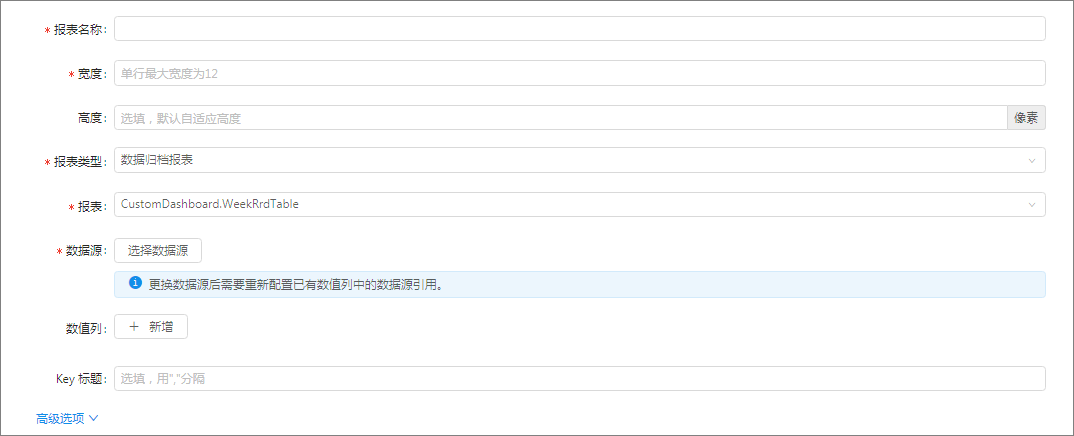大盘是将已配置好的数据源,集中在一个页面上以报表形式呈现。大盘只用于数据展现,没有预警功能。配置大盘时,可根据业务需要、数据源类型,选择不同的报表类型。目前,实时监控支持以下报表类型,具体配置方法,详见各报表类型说明。
下文介绍如何通过自定义监控配置大盘。
操作步骤
登录实时监控产品控制台,从左侧导航栏选择 自定义监控 > 新建 > 新建监控产品。
在 常用 标签下,点击 大盘,进入大盘的配置页面。
输入大盘名称,在 大盘布局 中,点击 新增报表,开始配置报表。大盘是由报表组成的,配置大盘就是完成一个个报表的配置,一个报表主要由以下几部分组成:
报表名称:自定义报表名称,如上图“总体大盘”中,“交易秒级创建”、“交易秒级支付”就是报表名称。
宽度:一个报表的宽度,必填项。每一行为 12 个宽度,填写 12 就是一行显示 1 个报表,填写 6 就是一行显示 2 个报表,以此类推。在总体大盘中,第一行的 2 个秒级报表的宽度均为 6 。
高度:可选。报表的高度,单位为像素;不填写时,系统会根据选取的报表类型确定默认高度。
报表类型:报表展现的样式,有固定选项,通过下拉列表可以选取。
数据源:报表数值列的数据来源,可多选。在选择了报表类型后,会出现 数据源 选项,点击 选取数据源 按钮后,弹出数据源选择页面,选中需要添加的数据源。
数值列:可选。报表的列内容的配置,根据不同的报表类型确定是否需要填写。点击 新增 或 智能生成数据列 添加数值列,其中部分数据源可支持智能生成数值列数值添加,点击 智能生成数值列 后会自动配置数值列。如下图“交易创建”报表是 最近 10 分钟表格 的报表类型,由 5 个数值列组成。“交易创建走势图”报表是 趋势图 报表类型,由 3 个数值列组成。
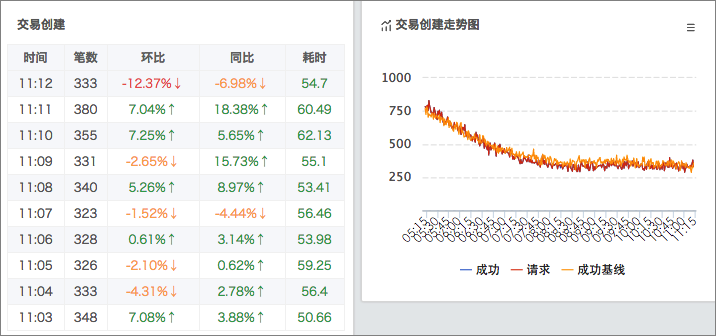
点击 新增 > 配置数值列,在弹出的 数值列 窗口中配置数值列内容。配置完毕后,点击 确定 保存。
一级表头:用于将几列数值统一标示名称,如下图“总体”就是一级表头。
列名:用于描述数值的名称。如上图的“请求”、“成功”等。
取值函数:用于配置数值的计算方法。这里提供了以下 14 种取值函数,可以直接显示,也可以配置二个数据源计算得出数值。
数值格式化:指设定数值的小数位数(如只取小数点后 2 位等、百分号形式等)。
报警函数:是指设定数值在报表上用不同色,体现数据预警情况。橙色阈值 或 红色阈值 表示参数值超出或低于该阈值时,报表上的数值显示橙色或红色。下图报表中,环比及同比数值列就是配置了报警函数后的效果。
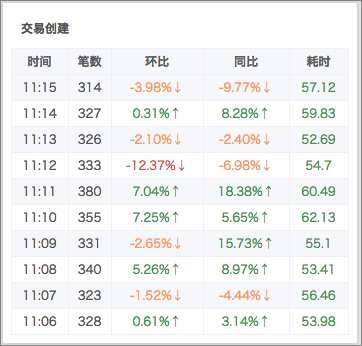
诊断链接:可填写超链接,在大盘报表数据右边会出现问号图标,点击图标后可跳转到链接页面。
展示时间长度:指展示时间区间(单位秒),若不填写,则为默认时间长度。如“最近 10 分钟表格”报表类型,默认显示 10 分钟的数据,如果填写 300,表示显示 5 分钟(即 300 秒)的数据。
展示时间粒度:指展示时间粒度(单位秒),若不填写,则为默认时间粒度。
配置完一个报表后,可点击 新增报表 配置更多报表。如要删除报表,点击目标报表右侧的删除图标(
 )即可。
)即可。配置完毕后,点击 提交 完成大盘配置。
下面介绍不同的报表类型的样式及配置操作。
最近 10 分钟表格
最近 10 分钟表格的样式为报表左侧为时间列,仅显示 10 分钟的数据。支持配置 分钟统计/无 Key、分钟统计/多 Key、常用服务指标 等类型的数据源。下图为最近 10 分钟表格报表样式。
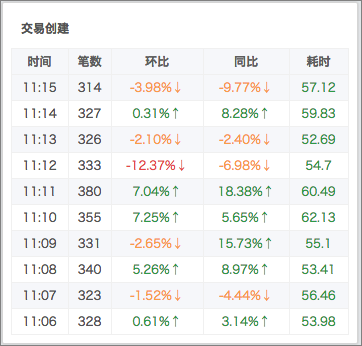
下图为最近 10 分钟表格的配置页面。
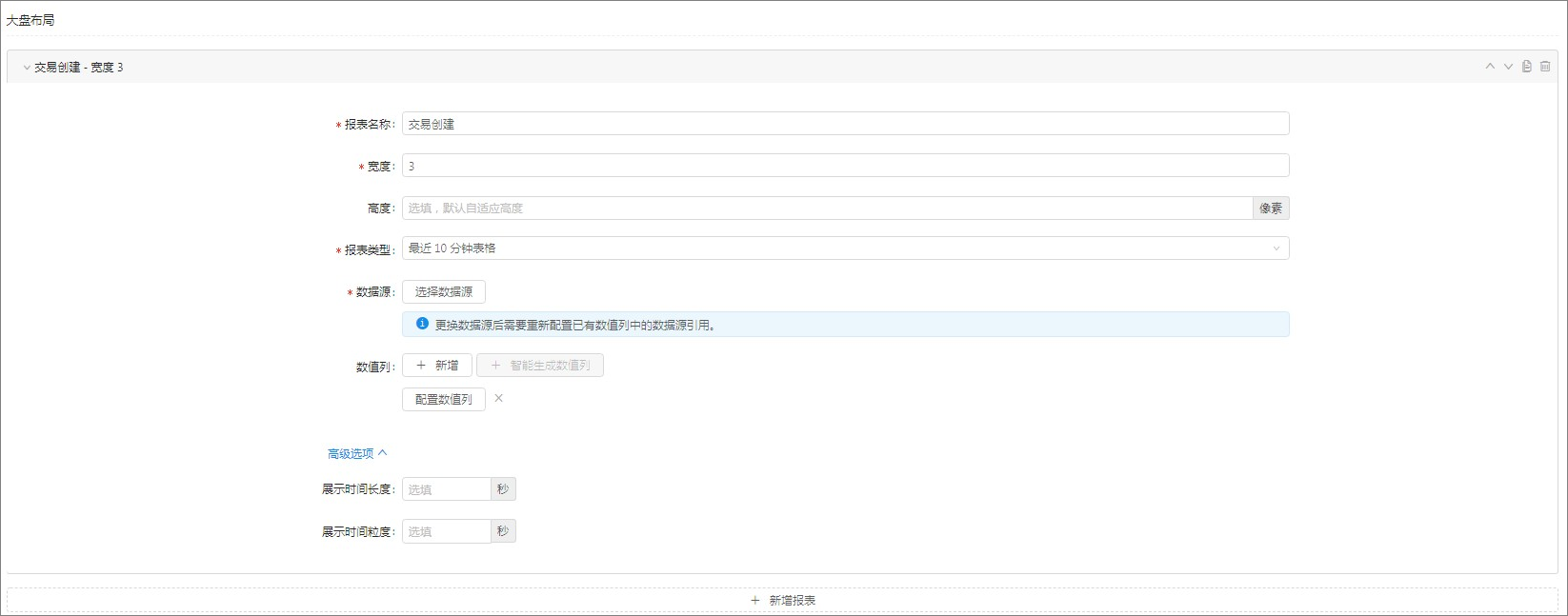
配置最近 10 分钟表格时,需要注意 时间 列必须配置,以下为数值列的配置页面:
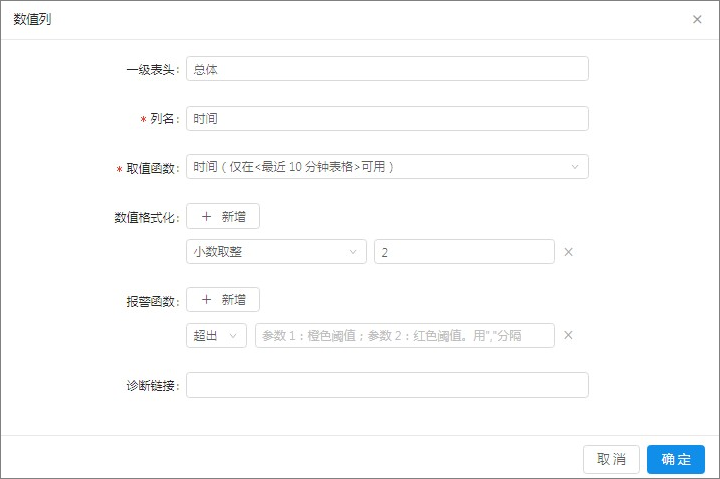
以上具体各项的配置说明,请查看 配置操作。
趋势图
趋势图支持配置 分钟统计/无 Key、分钟统计/多 Key、常用服务指标、秒级统计/无 Key 等类型的数据源。趋势图的展现样式如下图。
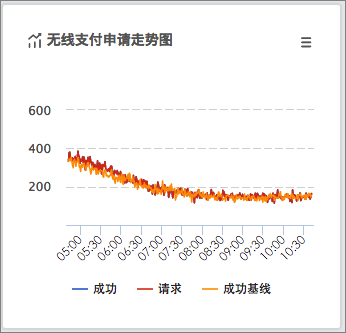
趋势图可支持配置多个走势线,只需在配置页面中添加数值列,就可实现多走势线的展示。上图中就是配置了 3 个数值列,显示出 3 条走势线。趋势图配置页面见下图。
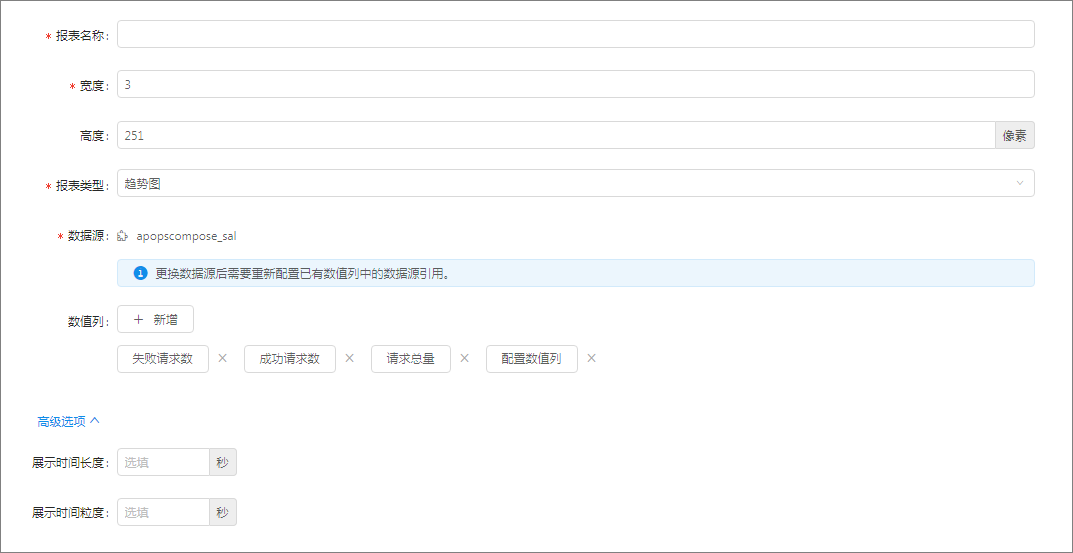
上图数据源选择的是常用服务指标的数据源,以下为此类数值列的配置页面:

配置常用服务指标类型数据源的数值列时,必须填写 数据源中的 Key。这里的 key 指常用服务指标统计的 总量、成功量、成功率、总平均耗时 以及 失败量。
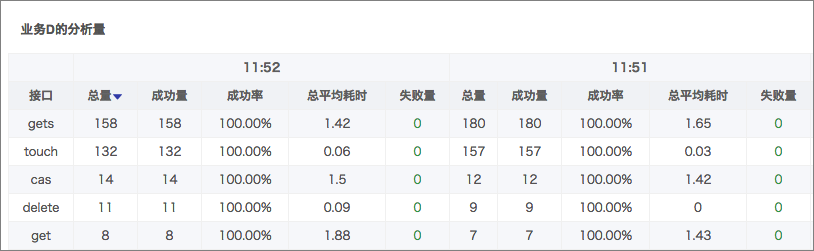
以上具体各项的配置说明,请查看 配置操作。
当前分钟多 Key 竖铺表格和多分钟多 Key 竖铺表格
当前分钟多 Key 竖铺表格和多分钟多 Key 竖铺表格支持分钟统计/多 Key 或常用服务指标带列值分组的数据源的展现。下图为这二种类型的报表样式及配置页面:
当前分钟多 Key 竖铺表格
说明配置页面上 Key 标题 指在大盘中数据源 列值分组 的列名,下面表样就是在 Key 标题 上配置了“接口”。
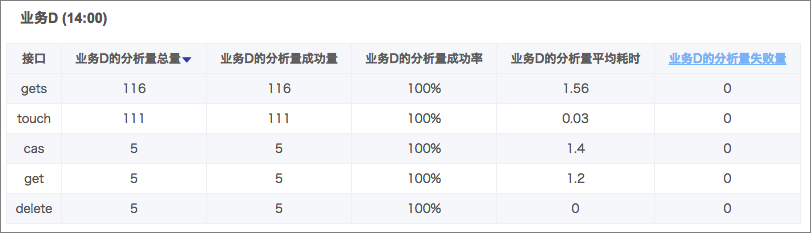
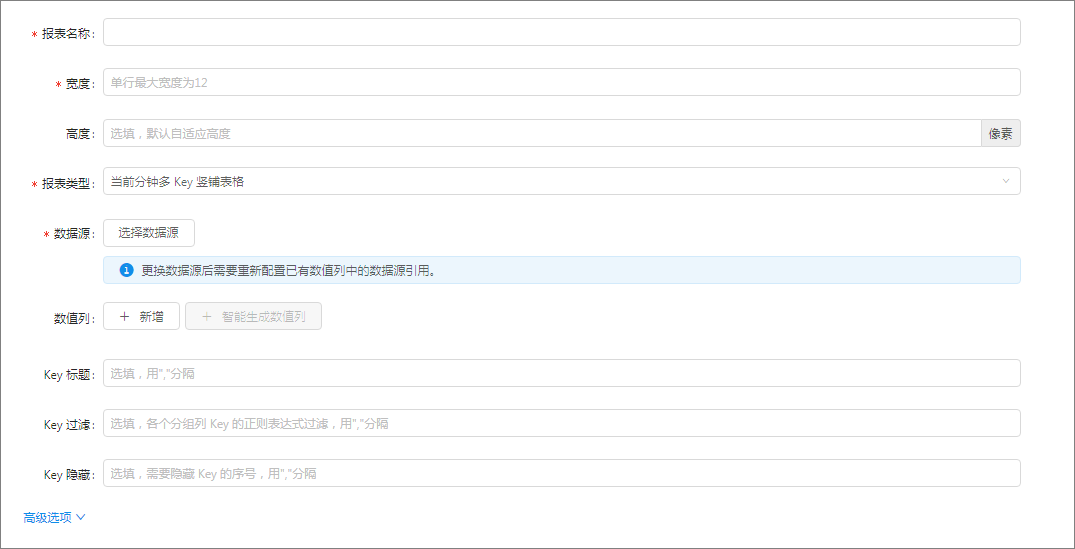
多分钟多 Key 竖铺表格多分钟多 Key 竖铺表格的配置页面同当前分钟多 Key 竖铺表格。
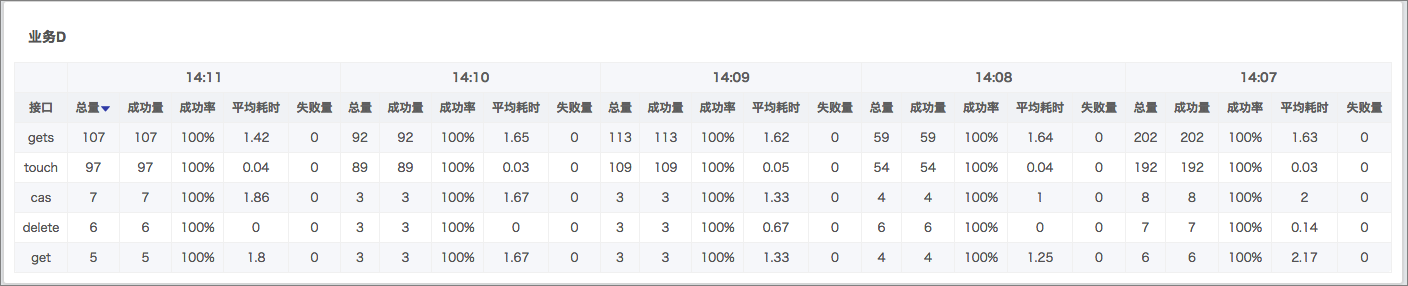
具体各项的配置说明,请查看 配置操作。
最近 10 分钟多 Key 表格
最近 10 分钟多 Key 表格是类似于多分钟多 Key 竖铺表格的转置显示,即:时间放在左列,列值分组中的 Key 放到报表上第一行显示。可支持分钟统计/多 Key 或常用服务指标带列值分组的数据源配置。下图为最近 10 分钟多 Key 表格报表样式:
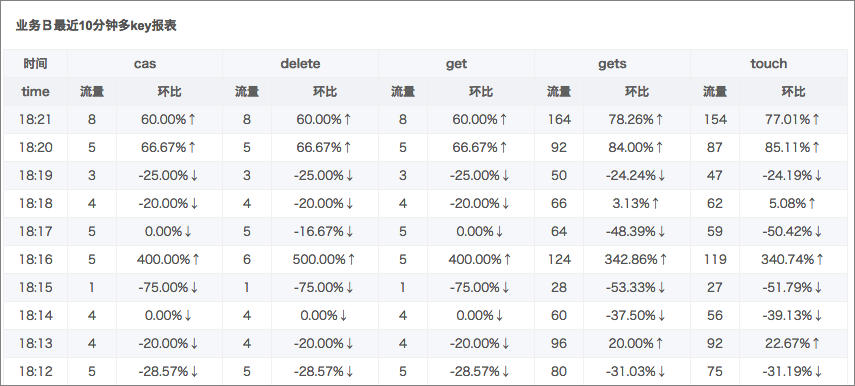
表格配置方法与多分钟多 Key 竖铺表格类似,配置页面如下。
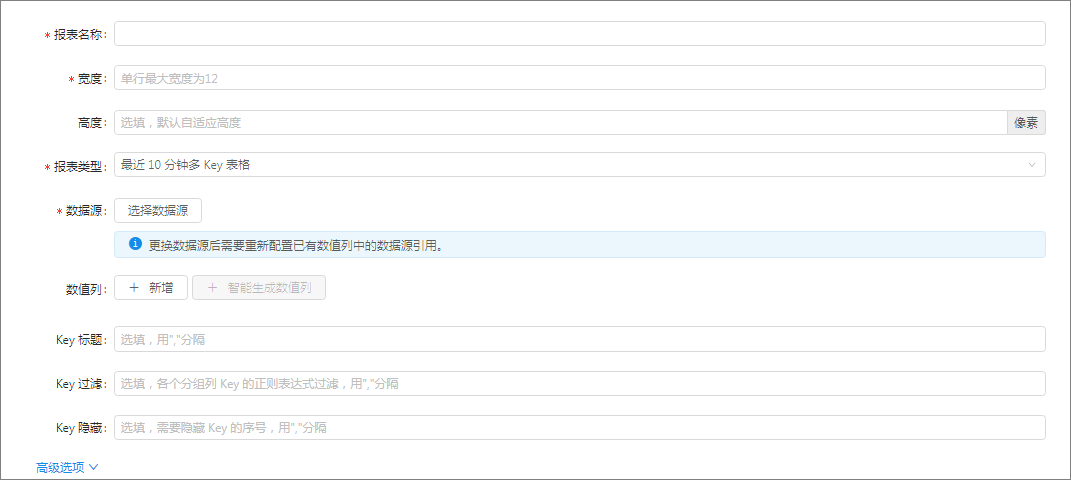
以上具体各项的配置说明,请查看 配置操作。
秒级表格
秒级表格仅支持秒级统计/无 Key 数据源的展现。秒级表格的报表样式及数据源配置页面如下图所示:

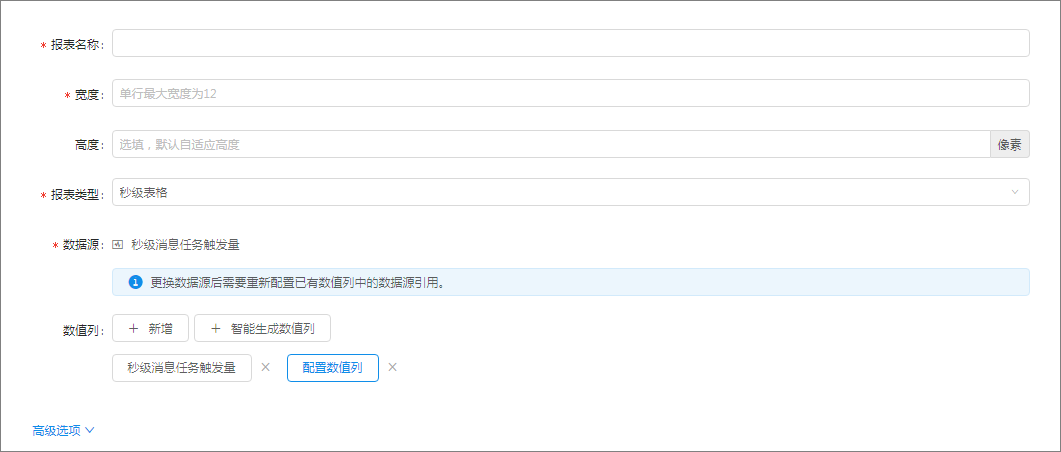
秒级统计/无 Key 数据源支持智能生成数据列。这里的 报表名、宽度、高度、数据源、数值列 等配置类同于 最近 10 分钟表格 中的操作。
秒级多 Key 表格
秒级多 Key 表格仅支持 秒级统计/多 key 数据源的展现。其报表配置方法与分钟多 Key 表格类似,配置页面如下。
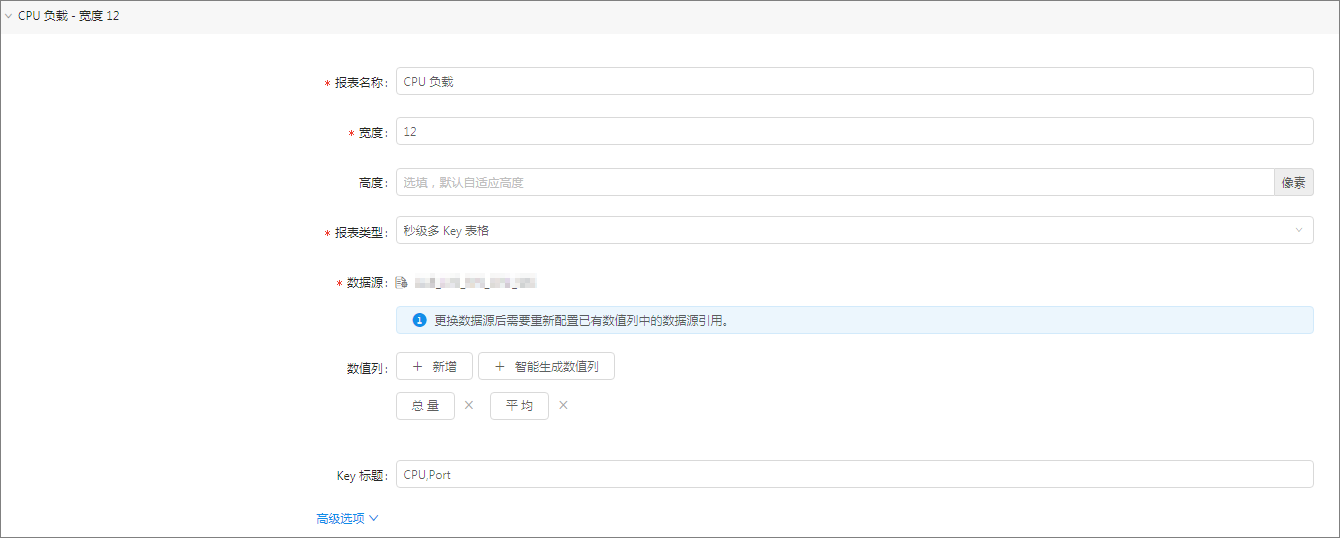
Key 横竖 MAP 表格(高级)
Key 横竖 MAP 表格(高级)是分钟统计/多 Key 和常用服务指标带列值分组类型的数据源,更高级的个性化报表设置。
例如:下图是一个分钟统计/多 Key 类型的数据源表格。
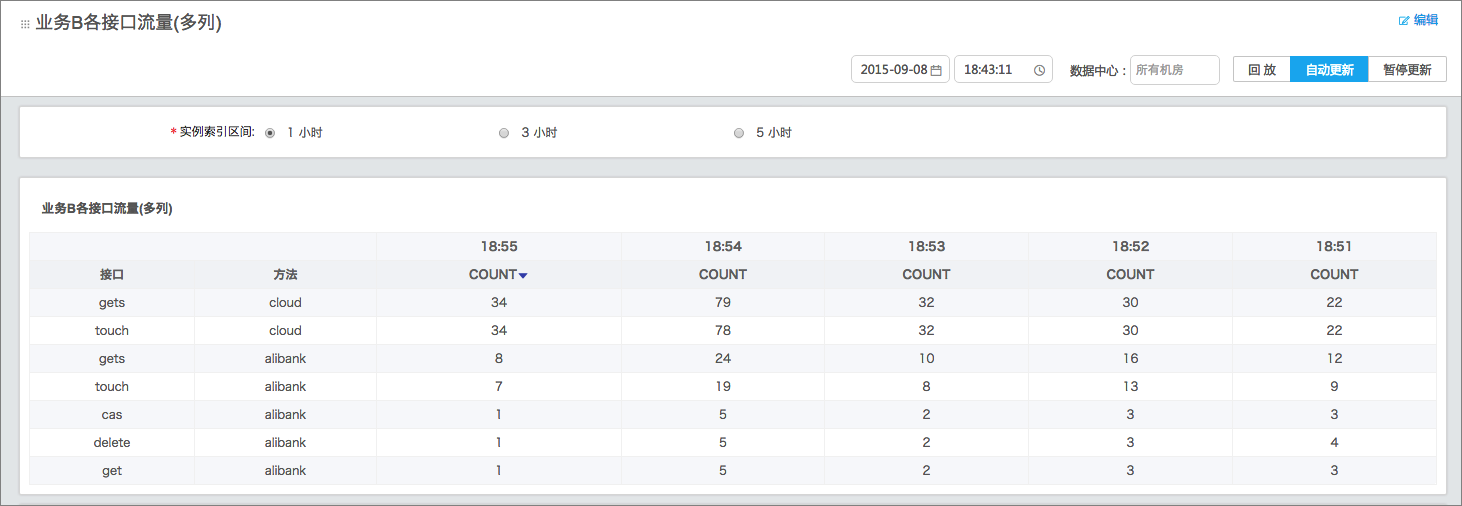
可以通过 Key 横竖 MAP 表格(高级)将 方法 列在左侧隐去,并将 方法 列中的 Key 显示到报表上方(即报表第一行)。样式如下:
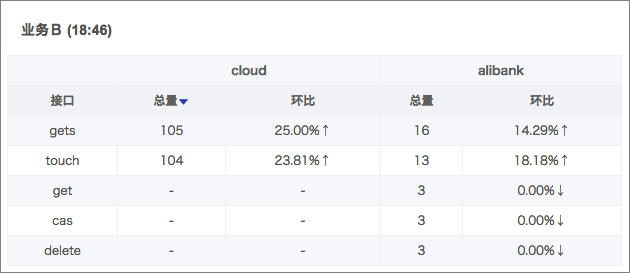
具体的配置方法如下:
隐藏左侧 方法 列:在 Key 隐藏 中设定,填写需要隐藏列的序号,如:隐藏第一列则填写“0”,隐藏第二列则填写“1”,隐藏第一列和第三列则填写“0,2”。
将 方法 列名配置到报表上方:通过 数值列 配置页面中的 Key 值补充 项配置。如下图所示,新数值列是显示 方法 的其中一个 Key “cloud”的数值,所以填写了“.,cloud”,这里的“.”表示“接口”列的 Key 不做筛选。按照此步骤依次配置其他方法即可。
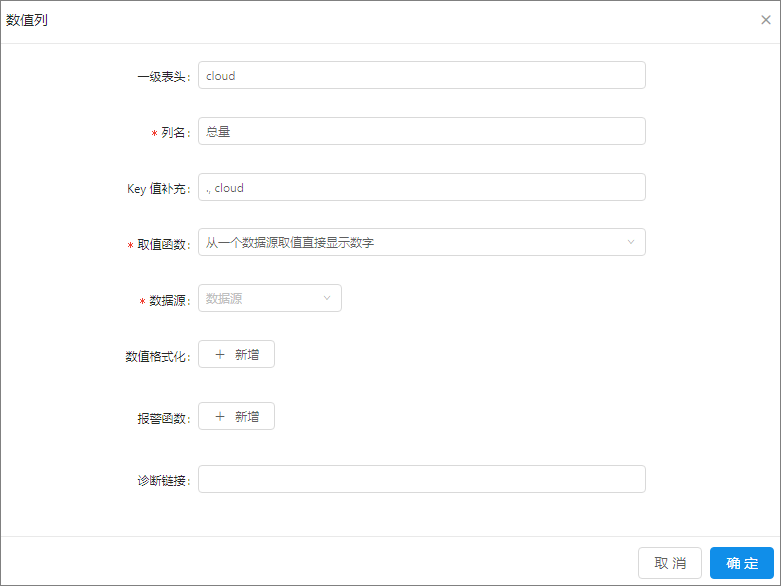
常用业务表格
常用业务表格只支持常用服务指标不带列值分组的数据源的展现。下图为此类型的报表样式及配置页面。
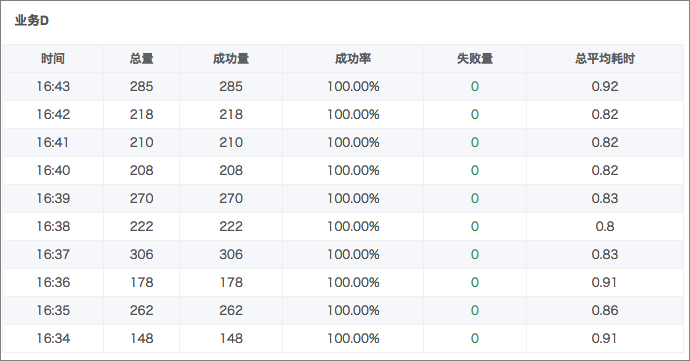
常用业务表格特用于常用服务指标无列值分组类型的数据源,所以此类报表无需配置数值列,数值列默认为 6 列(如上图)。如果只需要显示其中几列,可以用最近 10 分钟表格类型来配置。
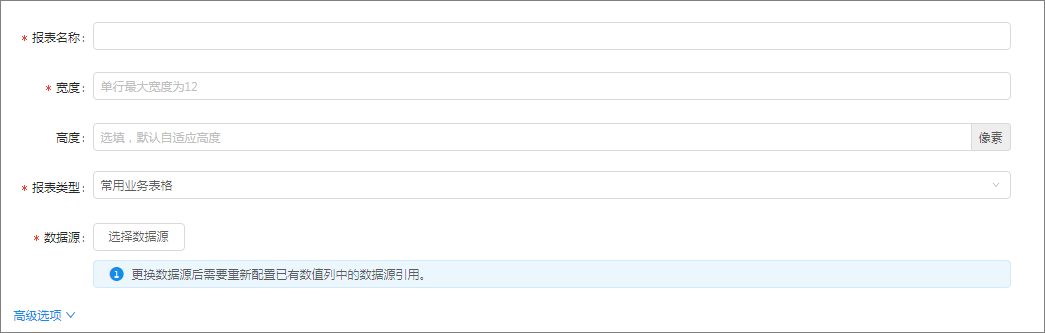
以上具体各项的配置说明,请查看 配置操作。
应用错误 Top
应用错误 Top 报表用于展现站内错误量最高的前 10 个应用。此类型报表无需配置数据源和数值列。
报表样式如下:
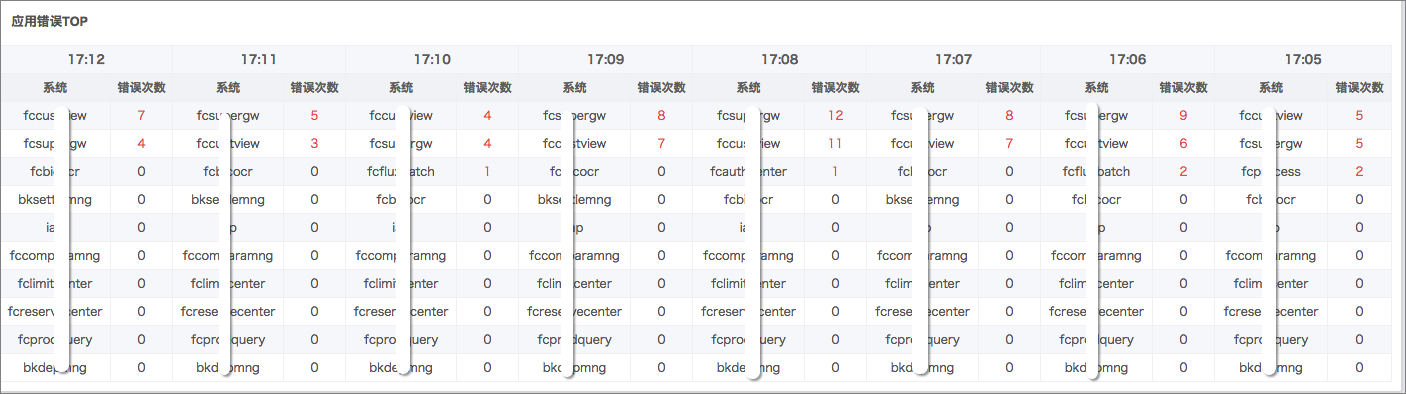
Top 数据源系列表格
Top 数据源系列表格支持单笔数据 Top 与分钟统计 Top 两种数据源的展现,下图为此类型表格样式。
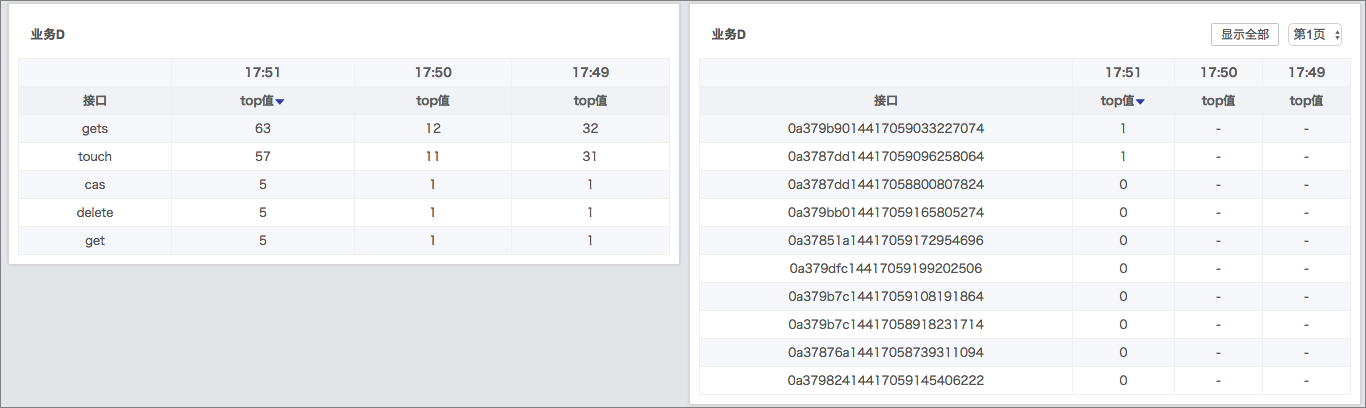
Top 数据源系列表格的配置页面上 Key 标题 指在大盘中数据源 列值分组 的列名,必填。如上图所示,Key 标题 上配置了“接口”。配置页面如下。
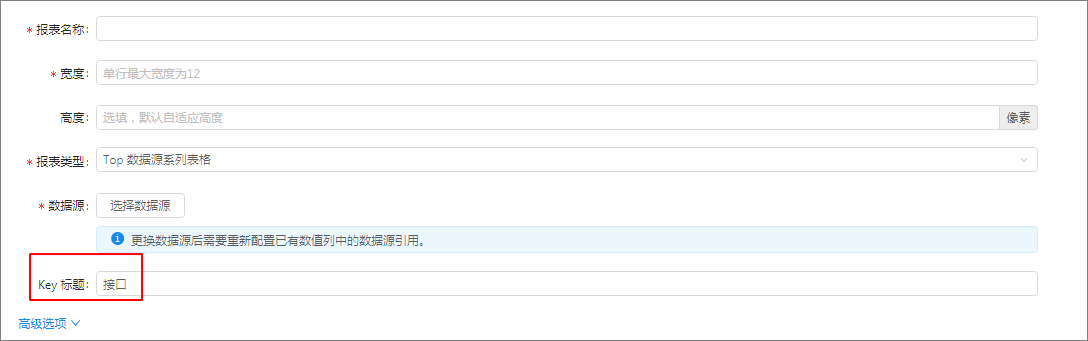
应用监控相关报表
将应用监控相关报表自定义配置到大盘里,配置页面如下。
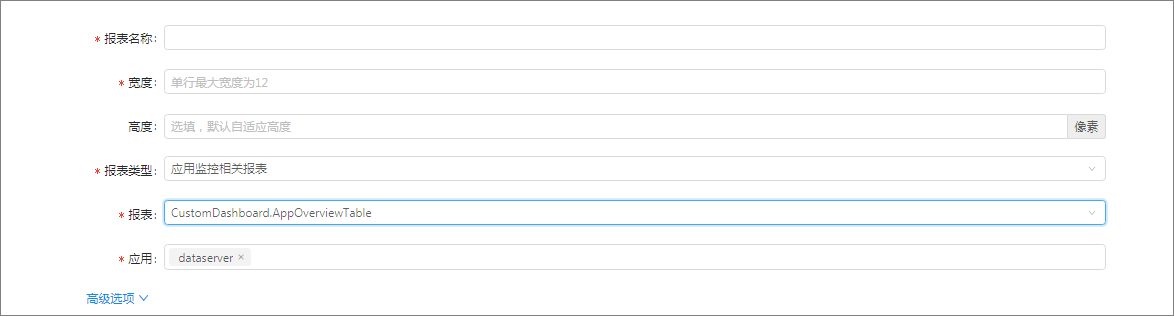
数据归档报表
数据归档报表支持归档统计产品的展现,表格样式如下图所示:

数据归档报表的配置页面如下所示:
配置数据归档报表时,一定要选取 报表。其它配置,参考 常用业务表格。