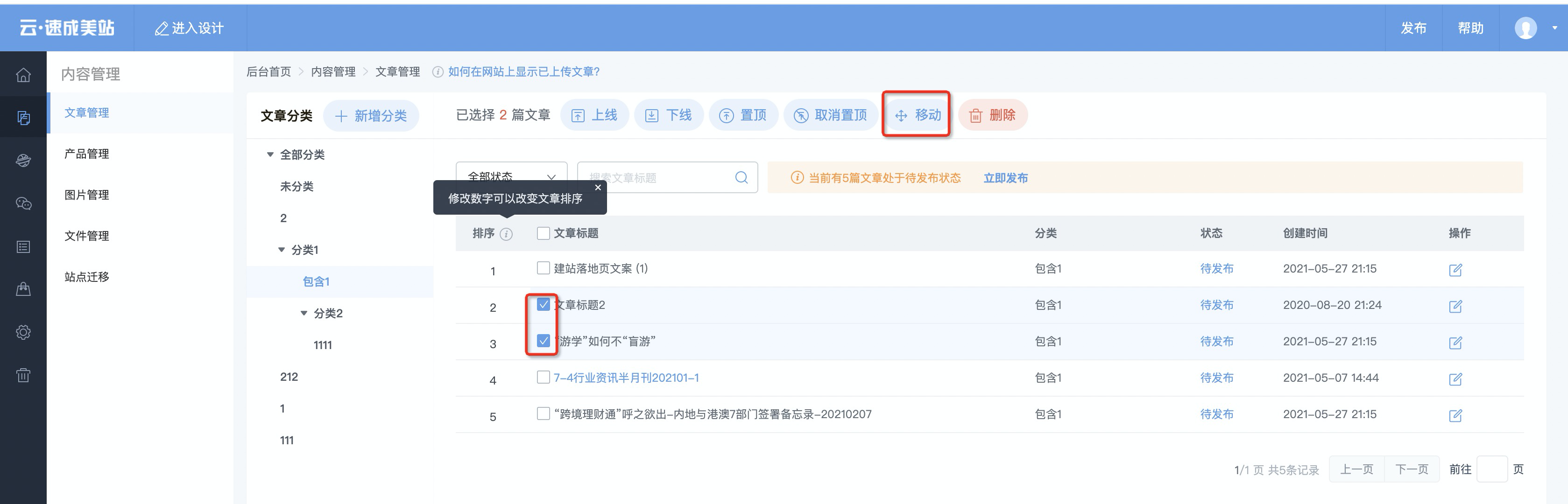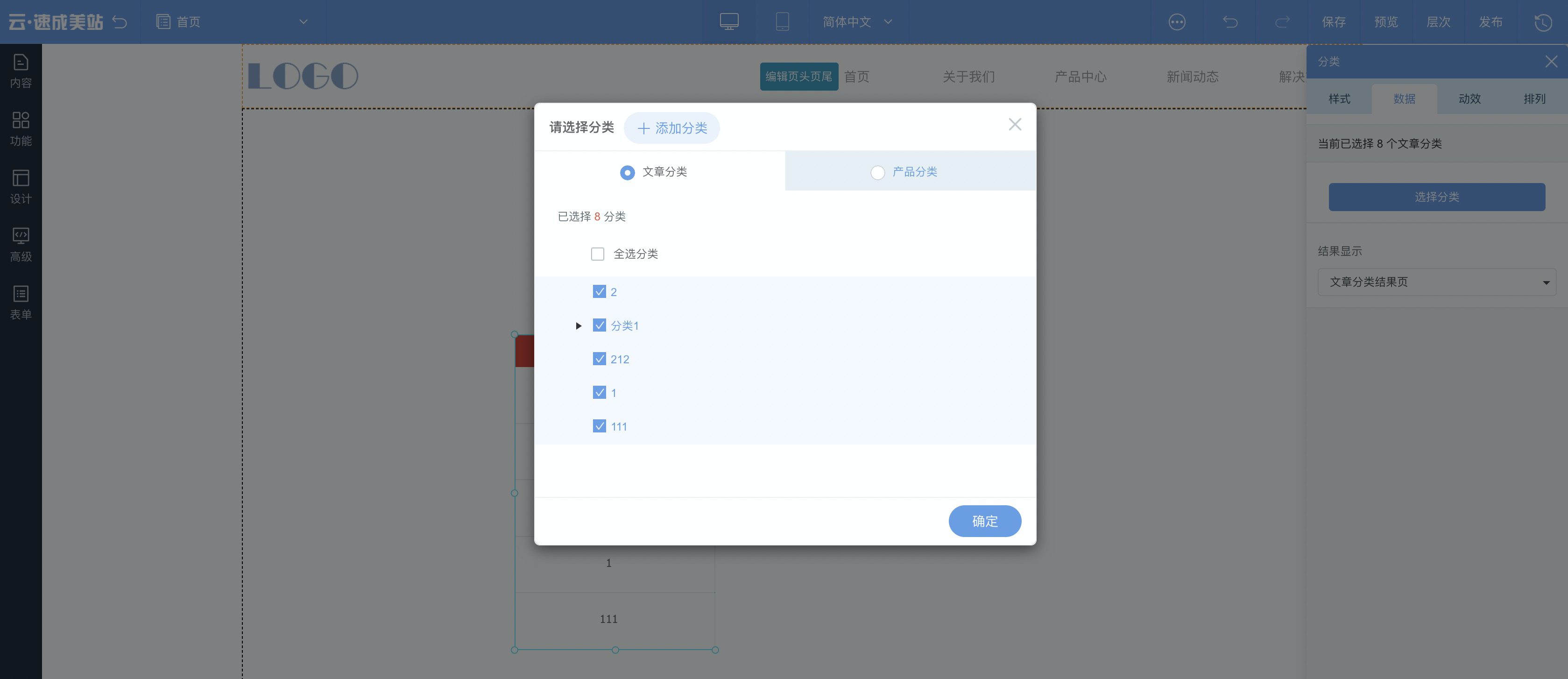本文介绍如何使用文章管理功能。
进入文章管理页面途径
在控制台首页,单击,即可进入文章管理页面。
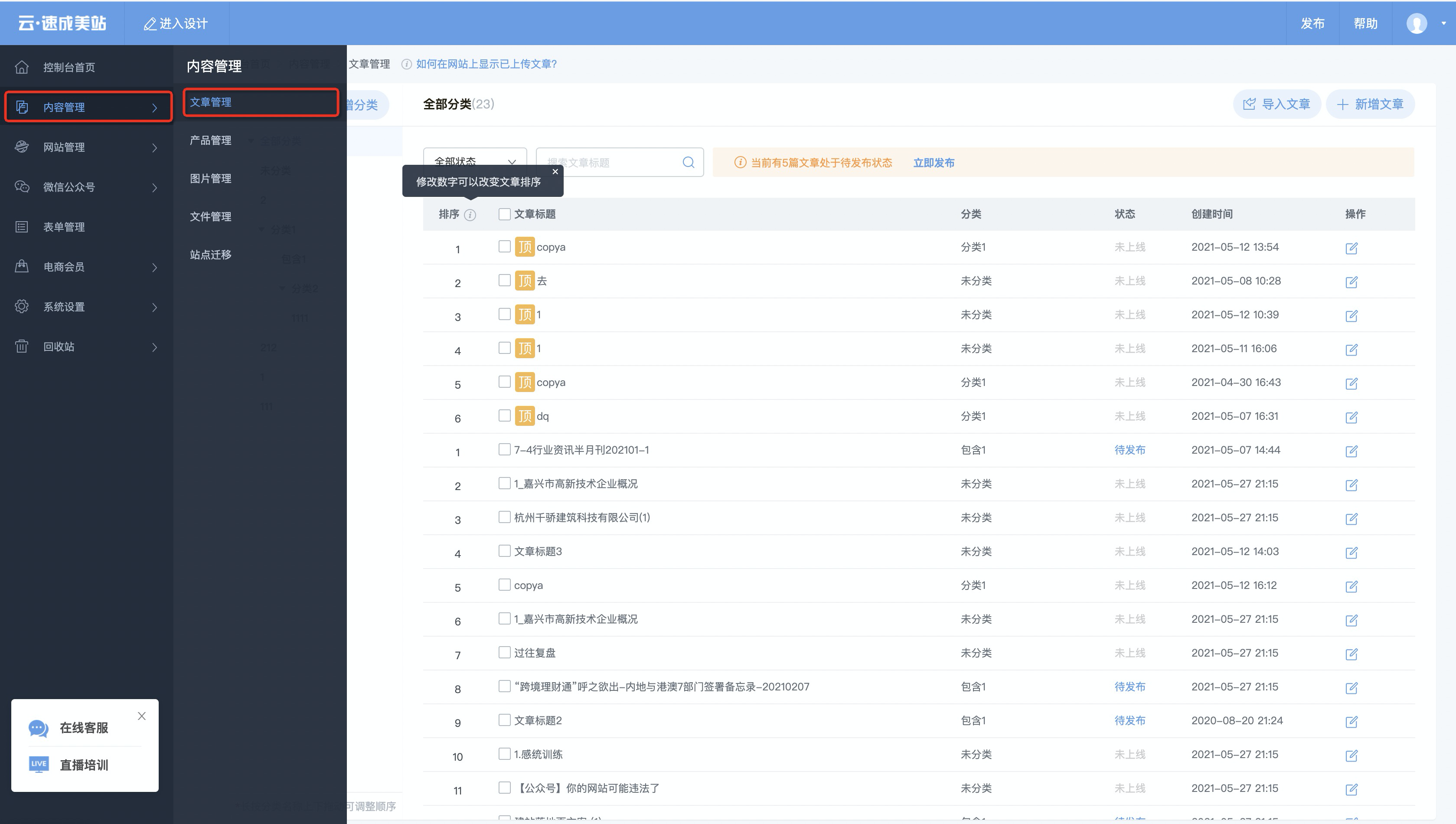
编辑文章内容
编辑文章内容的两种方式:上传文件、在线编辑。
- 导入文件:单击导入文章,可选择批量导入微信文章或导入本地文件,选择导入分类及文章状态,单击导入至该分类,等待导入成功即可。
说明 导入本地文件:
- 支持导入Word文档,单个文件大小上限为50MB。
- 特殊符号说明:特殊符号上传后,可能会导致文章无法显示或者无法编辑,尽量少用特殊符号。
- 批量导入规则:按住Ctrl(Mac为command)键多选,可批量上传,一次最多上传100个Word文档。
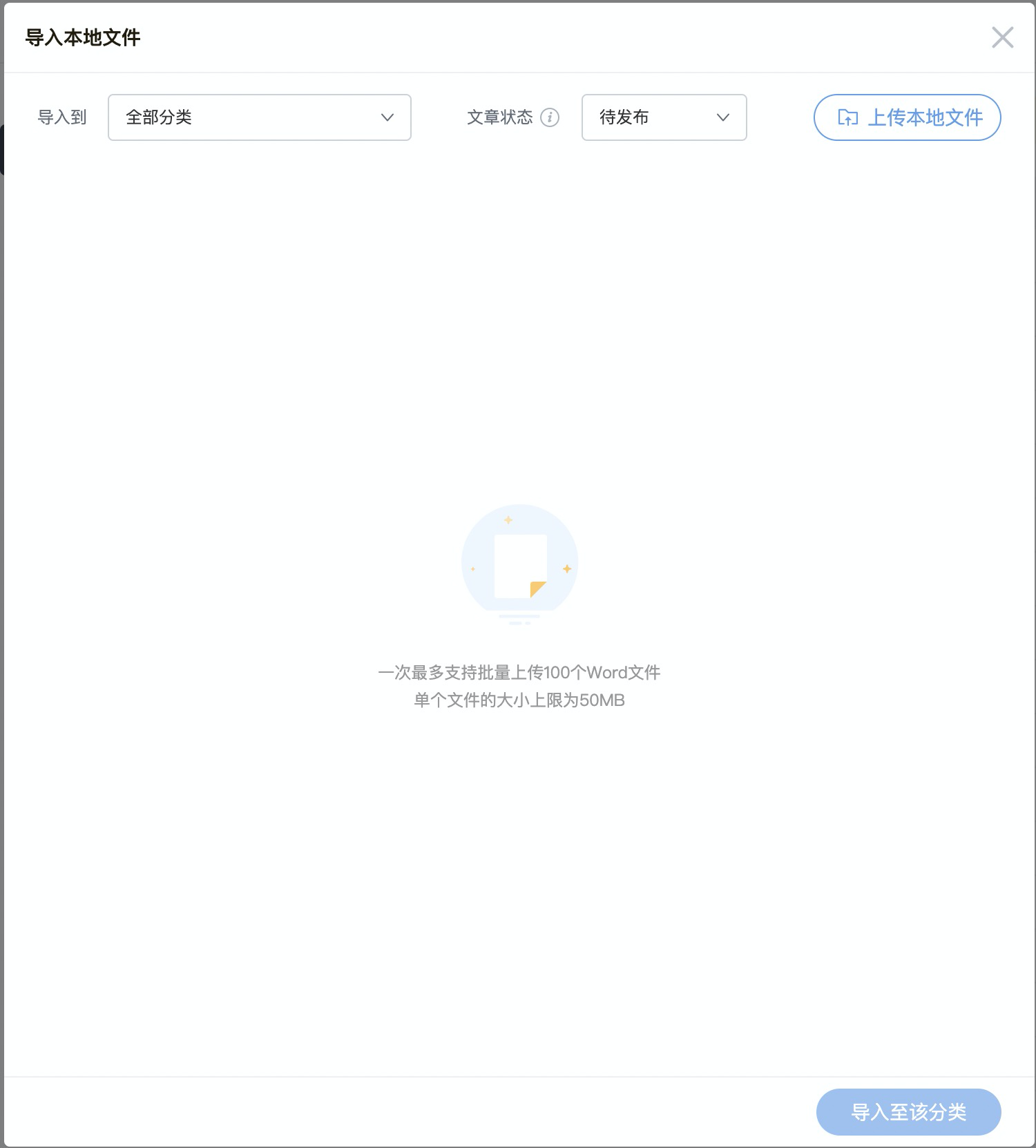 导入微信文章:
导入微信文章:
- 导入方式:在输入框内输入文章链接。
- 文章中的图片将自动保存至图片管理中。
- 批量导入规则:最多一次可批量上传10篇文章,如需上传多篇微信文章,请用”回车键“分割。
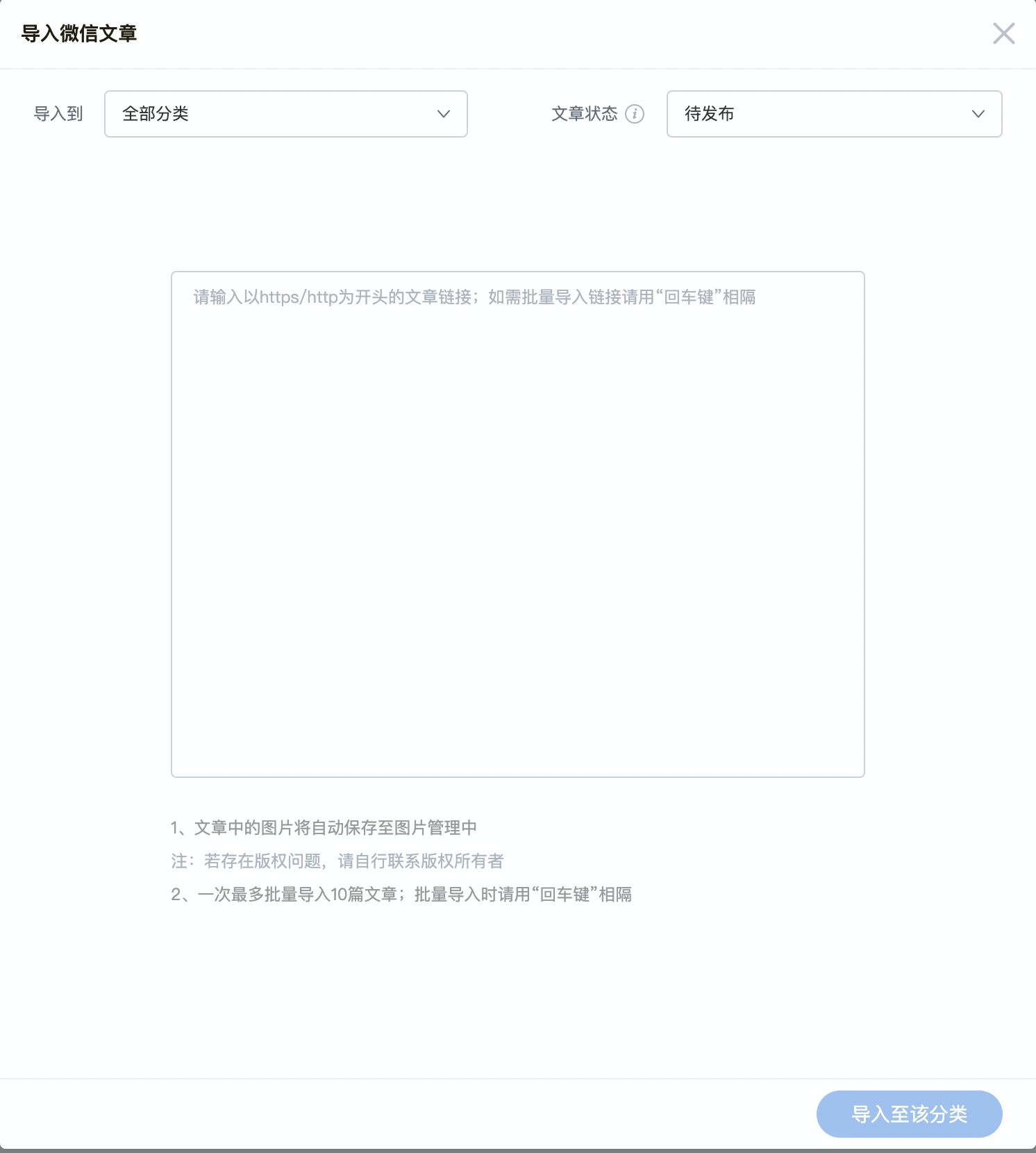
- 在线编辑:单击新增文章,即可在线编辑文章。
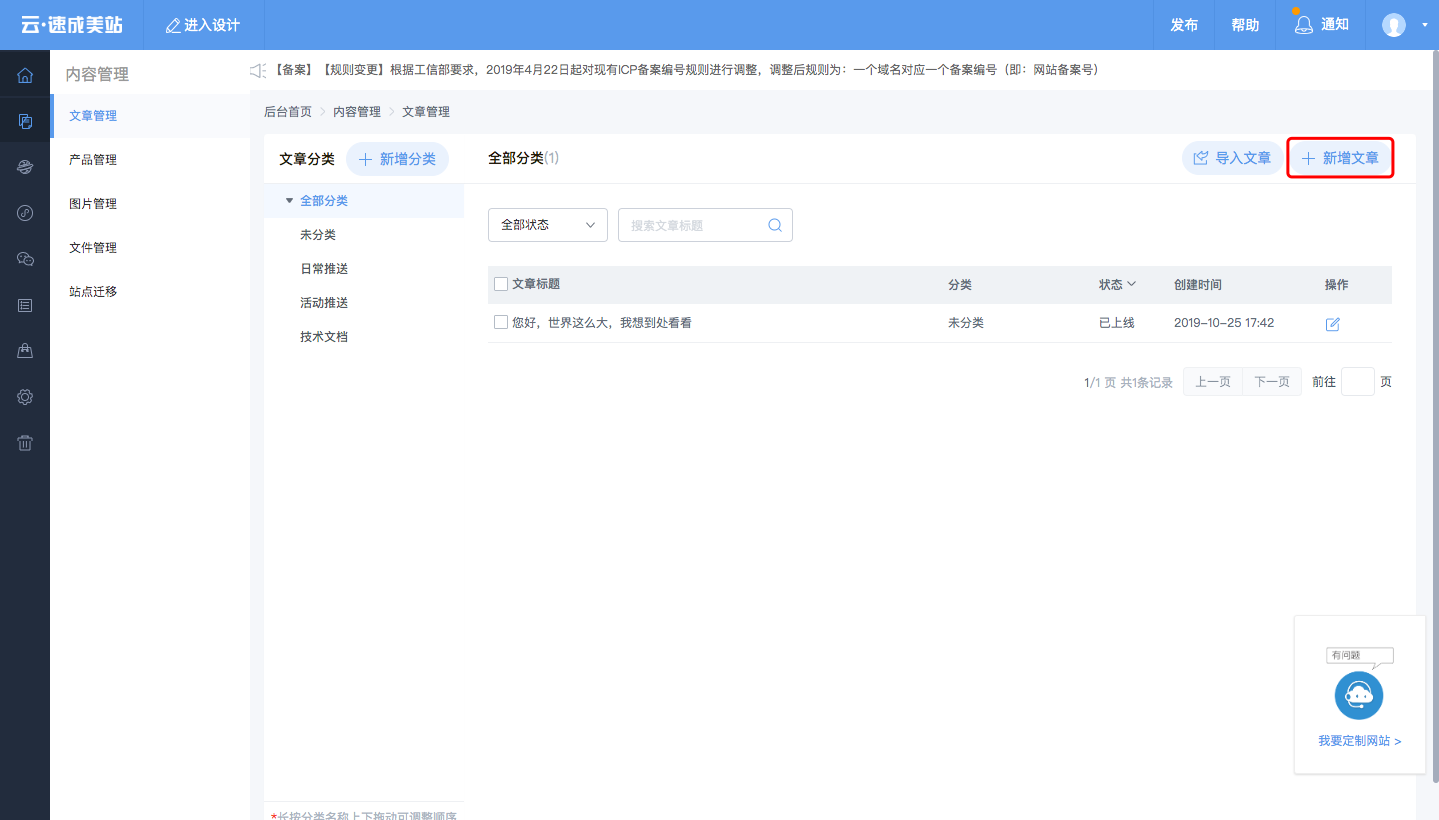
文章分类管理
可添加分类,选择上级分类,更改分类名称等。
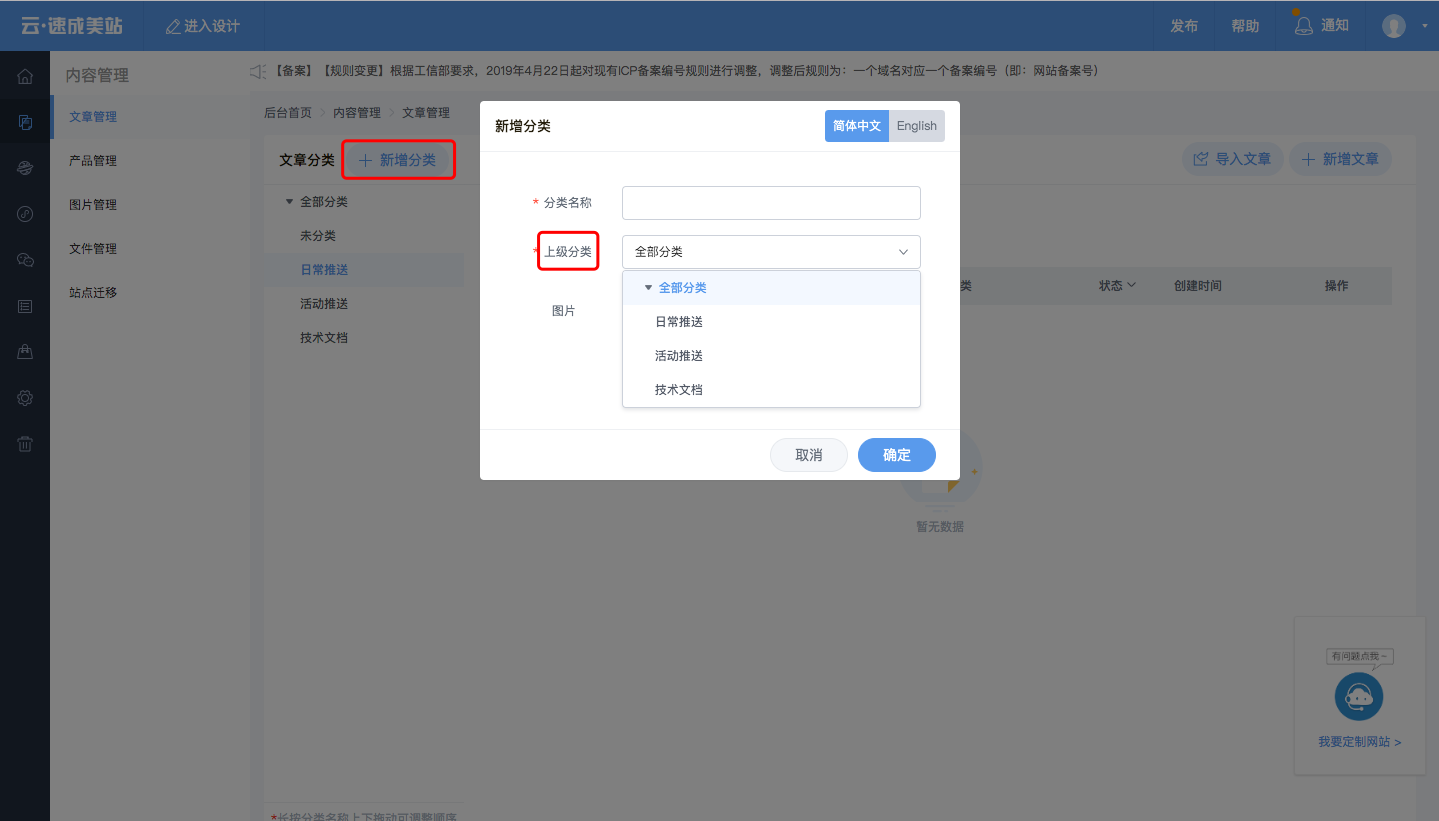
说明 如果有较多个文件需要在页面显示,可以直接将这些文件放置在同一个分类中,在设计器中设计时直接选择分类即可。
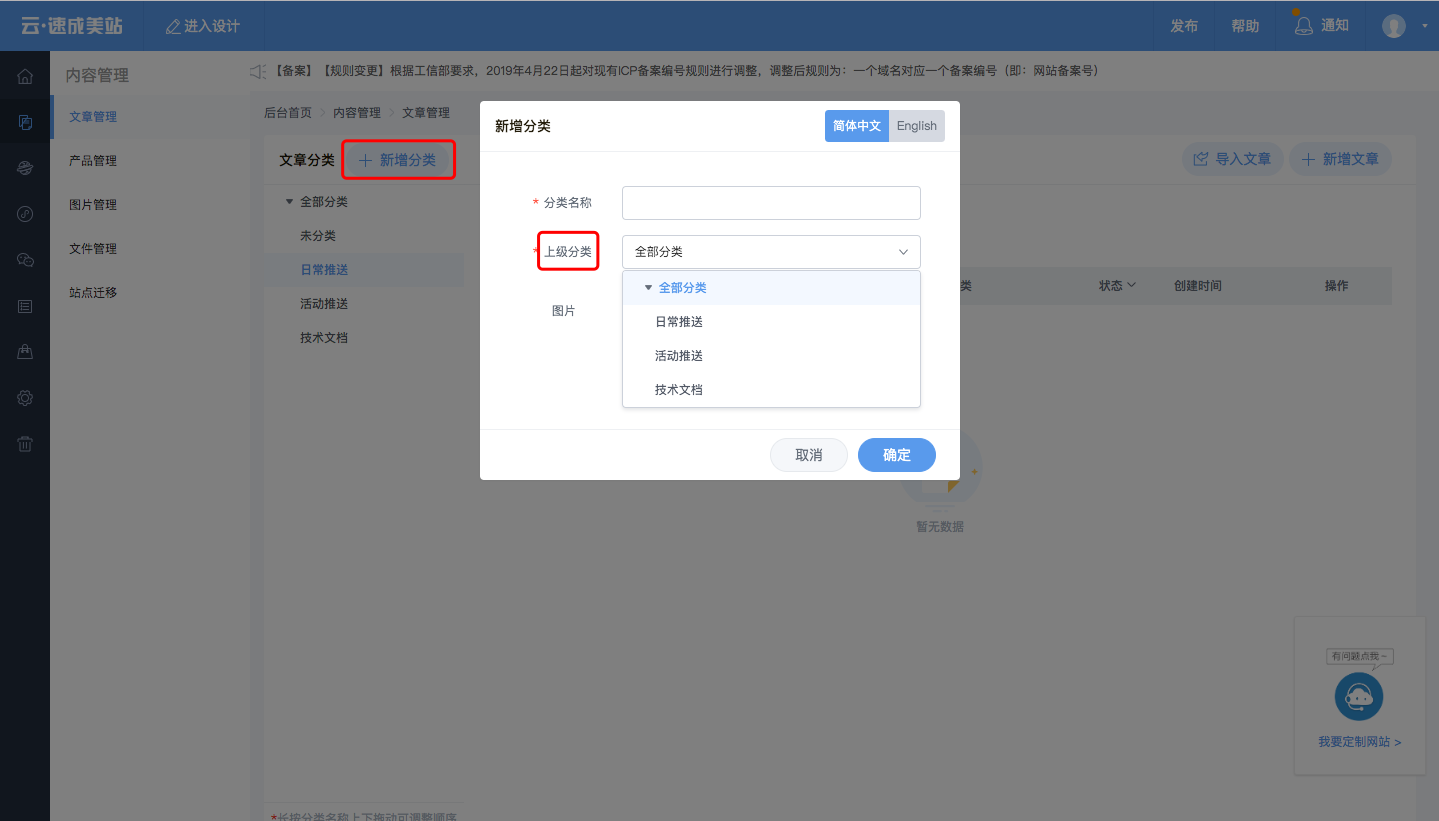
文章列表管理
可选择一篇或者多篇文章进行管理,可移动文章位置、设置文章状态、删除文章等。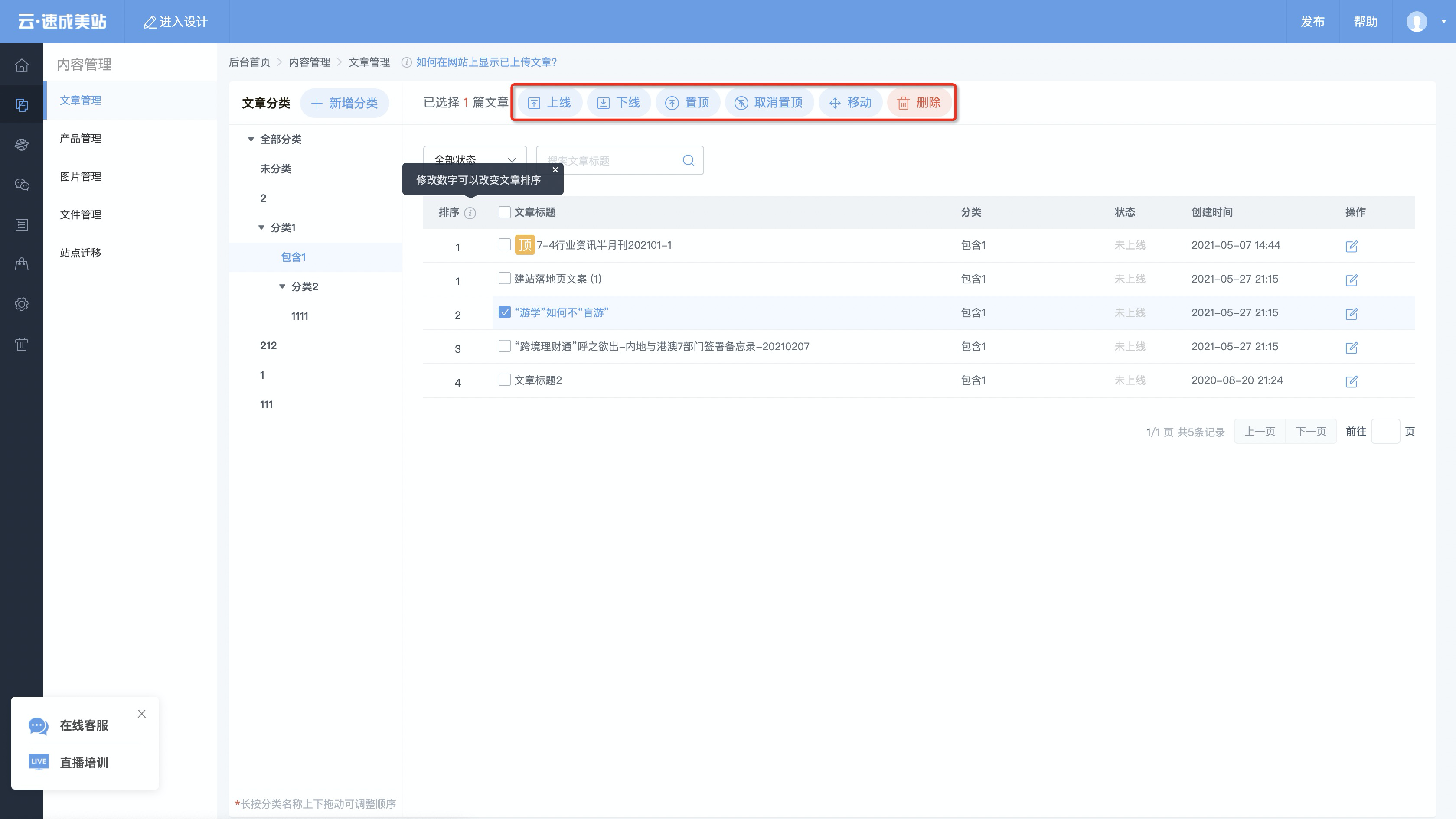
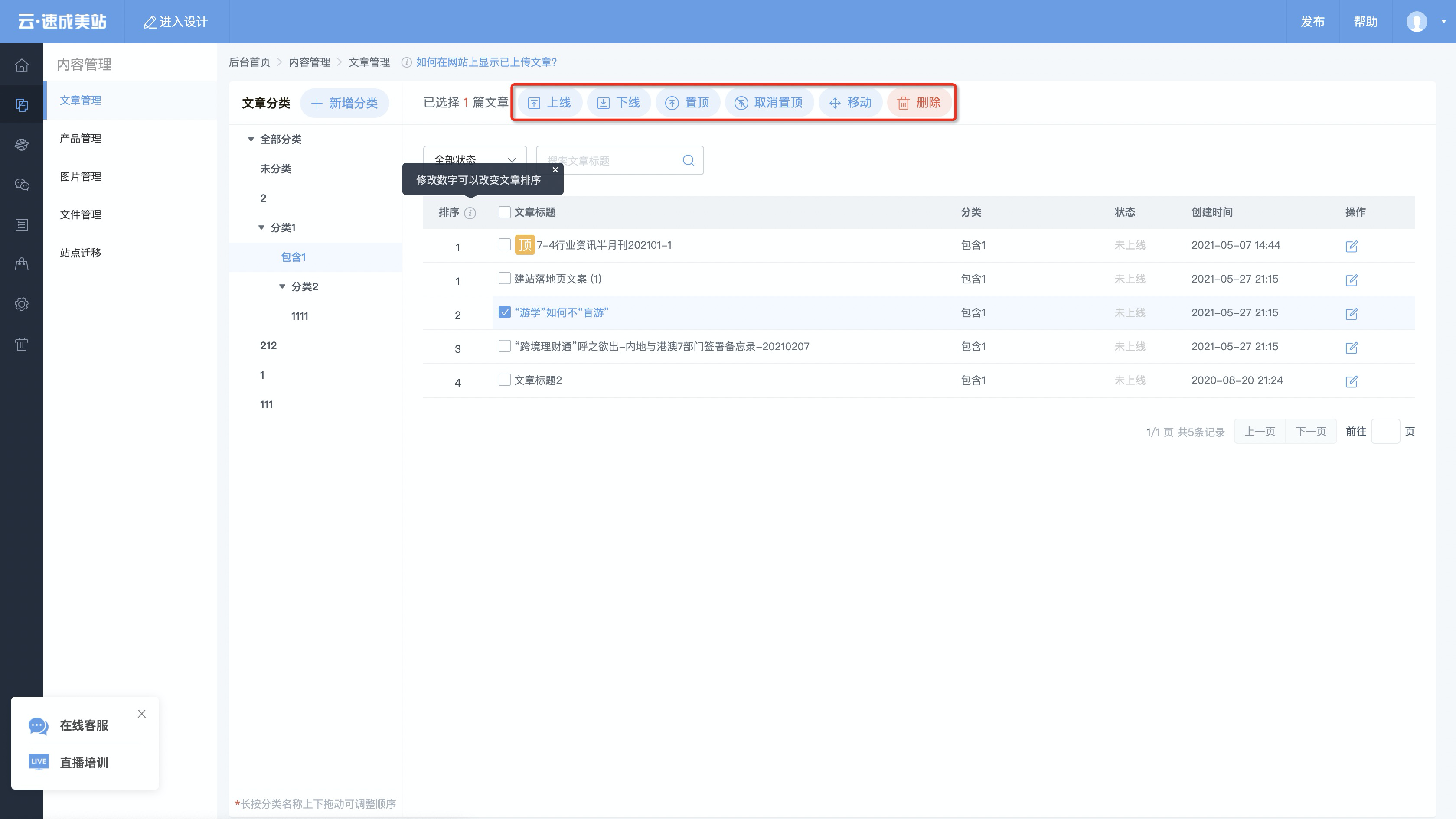
如何将文章放置在网页上?
操作步骤如下:

- 在文章管理页面,上传/编辑文章。
- 在设计器内,在任一页面(如首页),添加文章/列表控件或图片、文字等可设置链接的控件。
- 具体样式请切换至文章详情页进行调整:单击系统页面管理,即可切换至文章详情页。
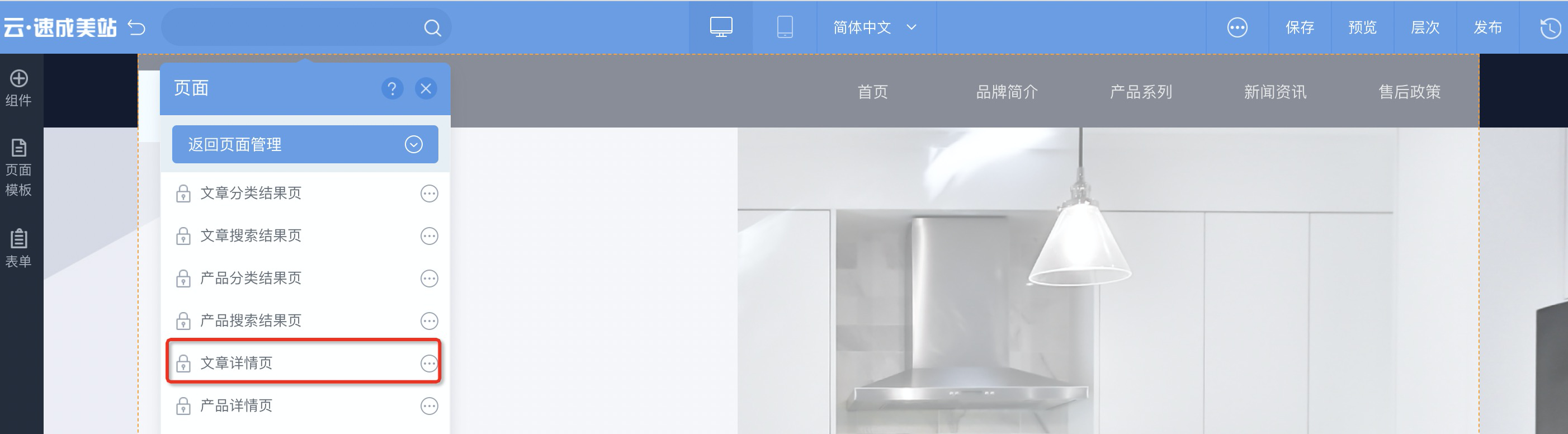
如何巧妙的应用文章排序功能
- 在分类内可自定义排序文章,默认按创建时间倒序排序,如需要将第5篇文章放置在第2位上,只需在该篇文章的排序输入框内输入2,按回车键即可。
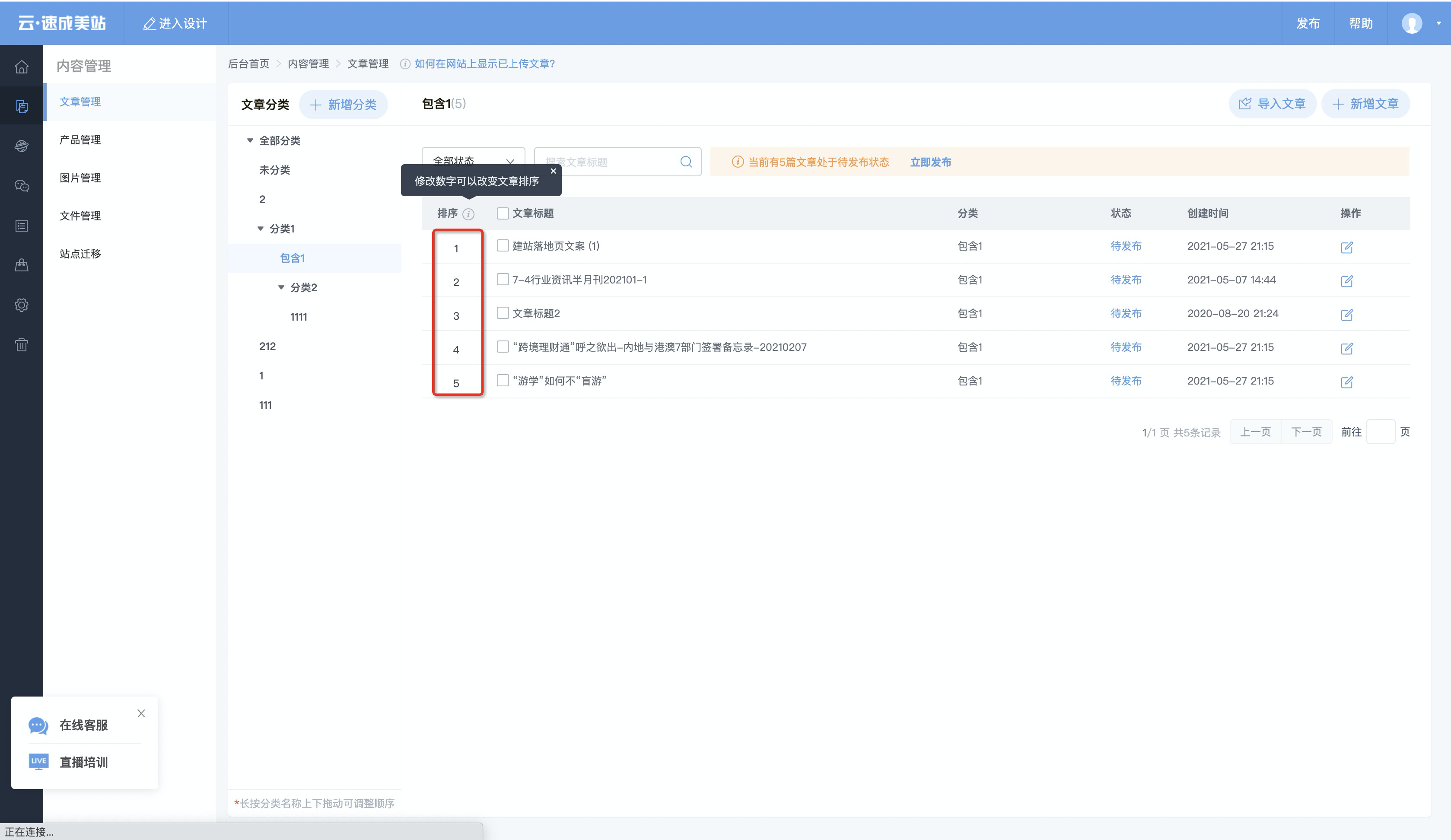 说明 如您将文章状态更新为未上线,则该篇文章不会在设计器内显示。设计器内可选择显示待发布及已上线的文章。待发布状态旨在提示您当前内容前台未全部更新为最新状态。
说明 如您将文章状态更新为未上线,则该篇文章不会在设计器内显示。设计器内可选择显示待发布及已上线的文章。待发布状态旨在提示您当前内容前台未全部更新为最新状态。 - 当您希望用文章列表形式展示文章时,可选择按排序顺序展示:单击,选择任一文章列表控件,在页面合适位置单击即可添加成功。在选择数据时,选择按排序顺序升序/降序排列即可按照您排序的顺序展示。
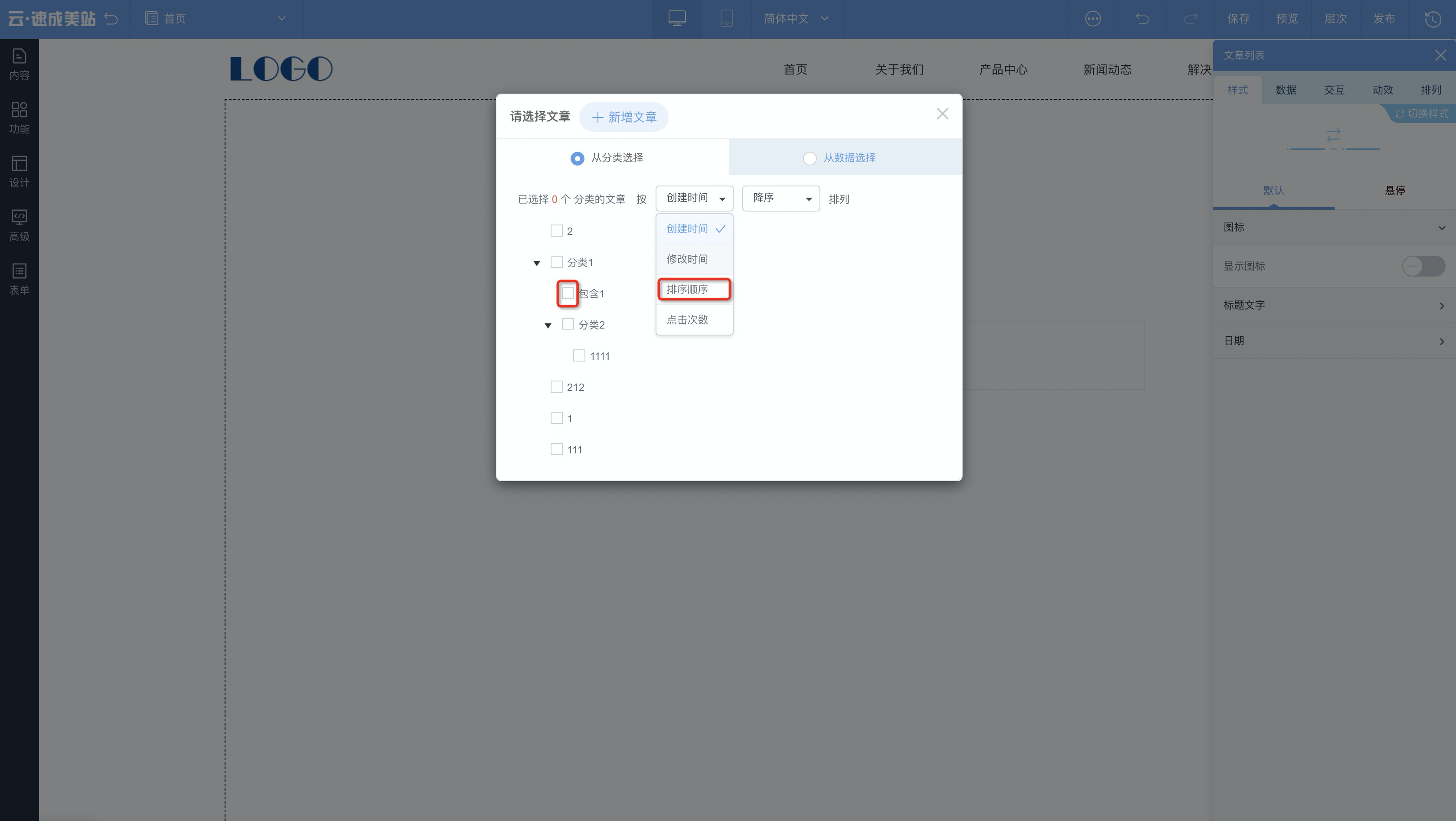 说明 由于大部分用户数据较多,越分类排序易混淆数字,且产品支持批量移动文章所属分类,故产品仅支持分类内进行排序。
说明 由于大部分用户数据较多,越分类排序易混淆数字,且产品支持批量移动文章所属分类,故产品仅支持分类内进行排序。