查看与开发工具(Xcode、mPaaS Extension)相关的常见问题列表,点击具体的问题,查看解答:
安装 mPaaS Xcode Extension 时,执行安装命令后未打开引导页面
对于首次安装 mPaaS Xcode Extension 情况:检查终端的安装日志是否安装成功,如果有报错查看对应错误内容,如果显示成功,可以尝试手动打开应用来启动引导页面。
对于非首次安装 mPaaS Xcode Extension 情况:如果此次安装的目的是升级插件,那么请使用插件内部的升级功能进行升级;如果想重新安装,请确保执行安装命令之前关闭 Xcode 和 mPaaSPlugin 所有进程,否则会导致安装失败。
安装 mPaaS Xcode Extension 成功,但启动 Xcode 后未看到 mPaaS 菜单项
确保终端展示“安装成功”提示,并且成功打开了引导页面点击“开始使用”,如果未打开引导页,请先手动打开一次,然后按照下述步骤逐项排查。
重启 Xcode。
确认 Xcode 不处于去签名状态。
检查系统扩展设置,是否启用 mPaaS,查看位置 系统偏好设置 > 扩展 > Xcode Source Editor,是否已将 mPaaS 勾选,如果未勾选,手动勾选即可。
如果系统偏好设置中未展示 mPaaS 选项,则判断是 Extension 加载失效,使用如下命令查看:
pluginkit -m -p com.apple.dt.Xcode.extension.source-editor如果结果为空,可以尝试使用如下命令进行修复:
/System/Library/Frameworks/CoreServices.framework/Frameworks/LaunchServices.framework/Support/lsregister -f /Applications/Xcode.app执行之后再次使用第一条命令查看,如果展示结果中包括 mPaaS 插件,表示修复成功,重启 Xcode 即可使用;如果依然无效,则需要重新安装 Xcode 来解决。
安装 mPaaS Xcode Extension 后第一次确定,在系统授权时误点了“不允许”
可以前往系统偏好设置中,手动授权。查看 系统偏好设置 > 安全性与隐私 > 隐私 > 自动化,将其中 mPaaSPlugin 下面的 Xcode 和 System 选项都选中即可。
安装了多个 Xcode,可以同时使用 mPaaS Xcode Extension 吗
由于 Xcode Extension 的加载机制决定只能使用一个 Xcode 路径,一般会使用默认的 Xcode 路径进行加载,即 /Applications/Xcode.app。
如何恢复 Xcode 签名
去除签名本身对使用 Xcode 没有任何影响,您可以使用以下方法之一恢复签名:
在系统的命令行终端运行以下命令:
mpaas xcode restore安装
reuse_xcode_plugins后恢复签名,如下图所示:gem install reuse_xcode_plugins reuse_xcode_plugins --restore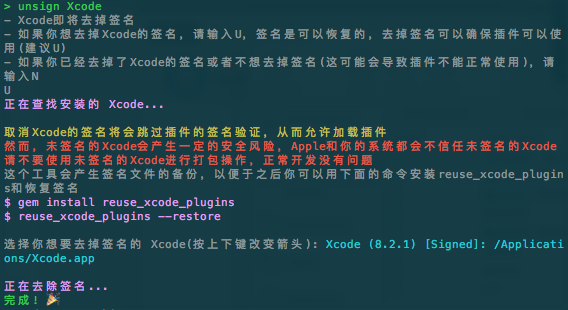
mPaaS 插件安装完毕之后,插件中选择文件时速度很慢
禁止 Xcode 访问通讯录:
英文系统:打开 System Preferences > Security & Privacy > Privacy > Contacts,确保 Xcode 的勾选已去掉。
中文系统:打开 系统偏好设置 > 安全性与隐私 > 隐私 > 通讯录,确保 Xcode 的勾选已去掉。
若第 1 步无法解决问题,则说明触发了系统 bug,参考 处理字体册 处理。若还是没有解决,就将系统语言切换成英文。
mPaaS 插件安装完毕之后,启动 Xcode 的时候发生闪退
这是由于机器原本安装的插件不兼容 Xcode 8+,检查 ~/Library/Application\ Support/Developer/Shared/Xcode/Plug-ins 目录下除了 mPaaSPlugin.xcplugin 是否有其他插件,如果有,请删除,然后重启 Xcode。