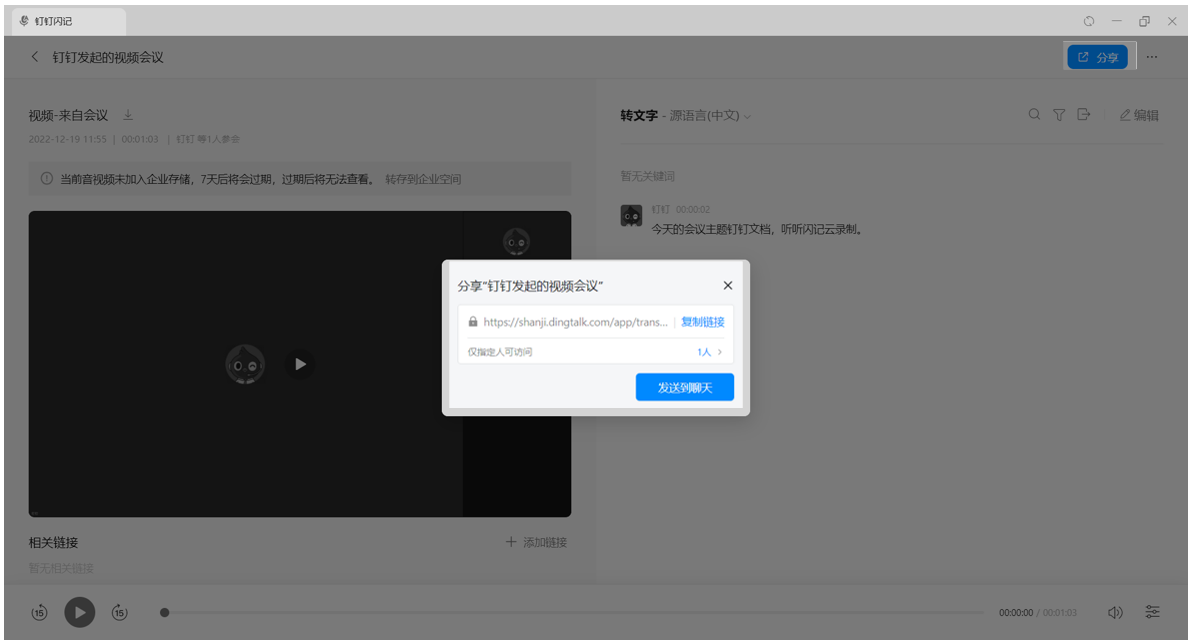钉钉会议为您提供会议录制功能,记录会议过程。您可以阅读本文了解会议录制的操作步骤。
前提条件
您需要先创建或加入钉钉会议。
操作步骤
本地录制
会议参会人在电脑端,即可开始录制;再次点击 ,即可结束本次会议录制。
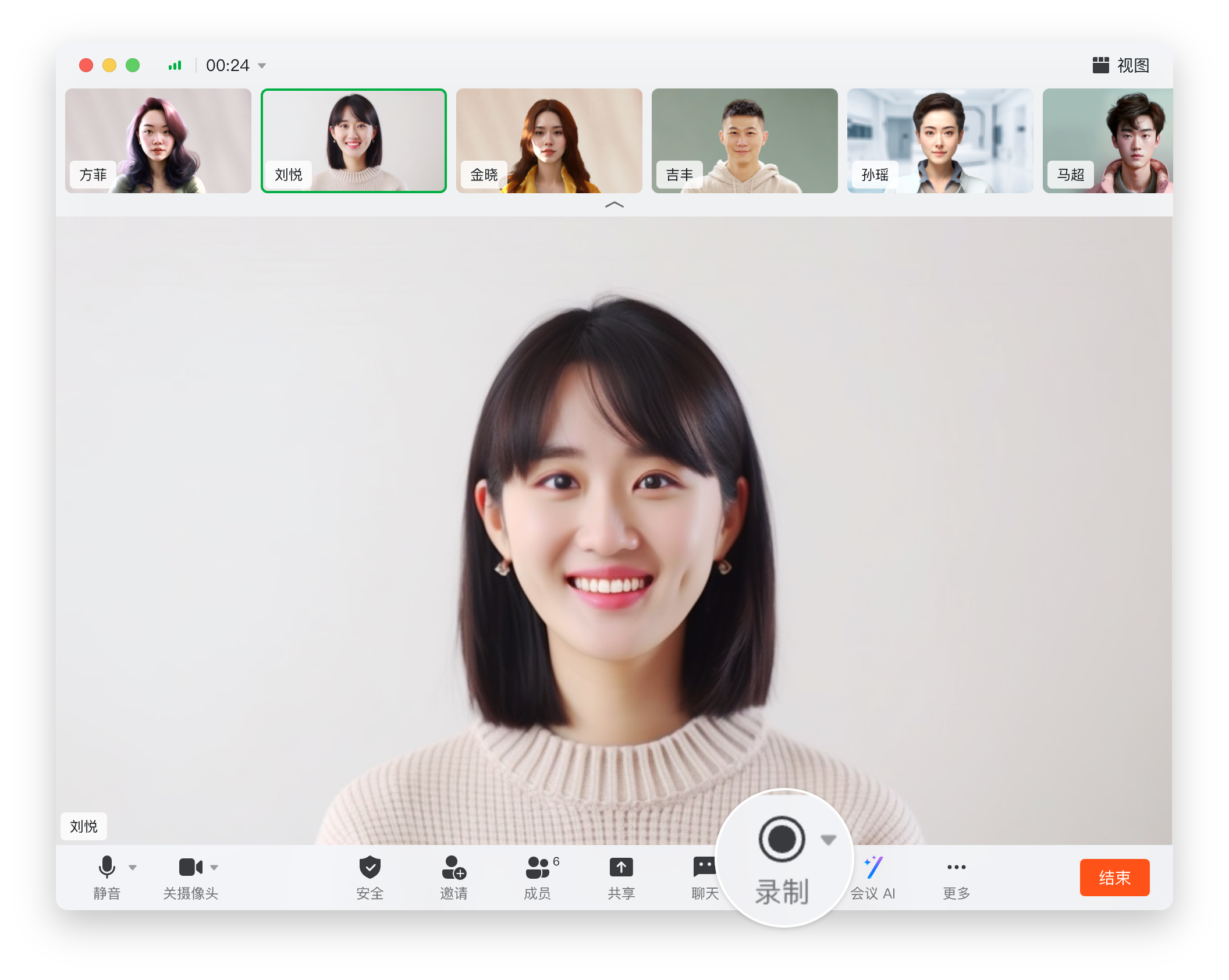
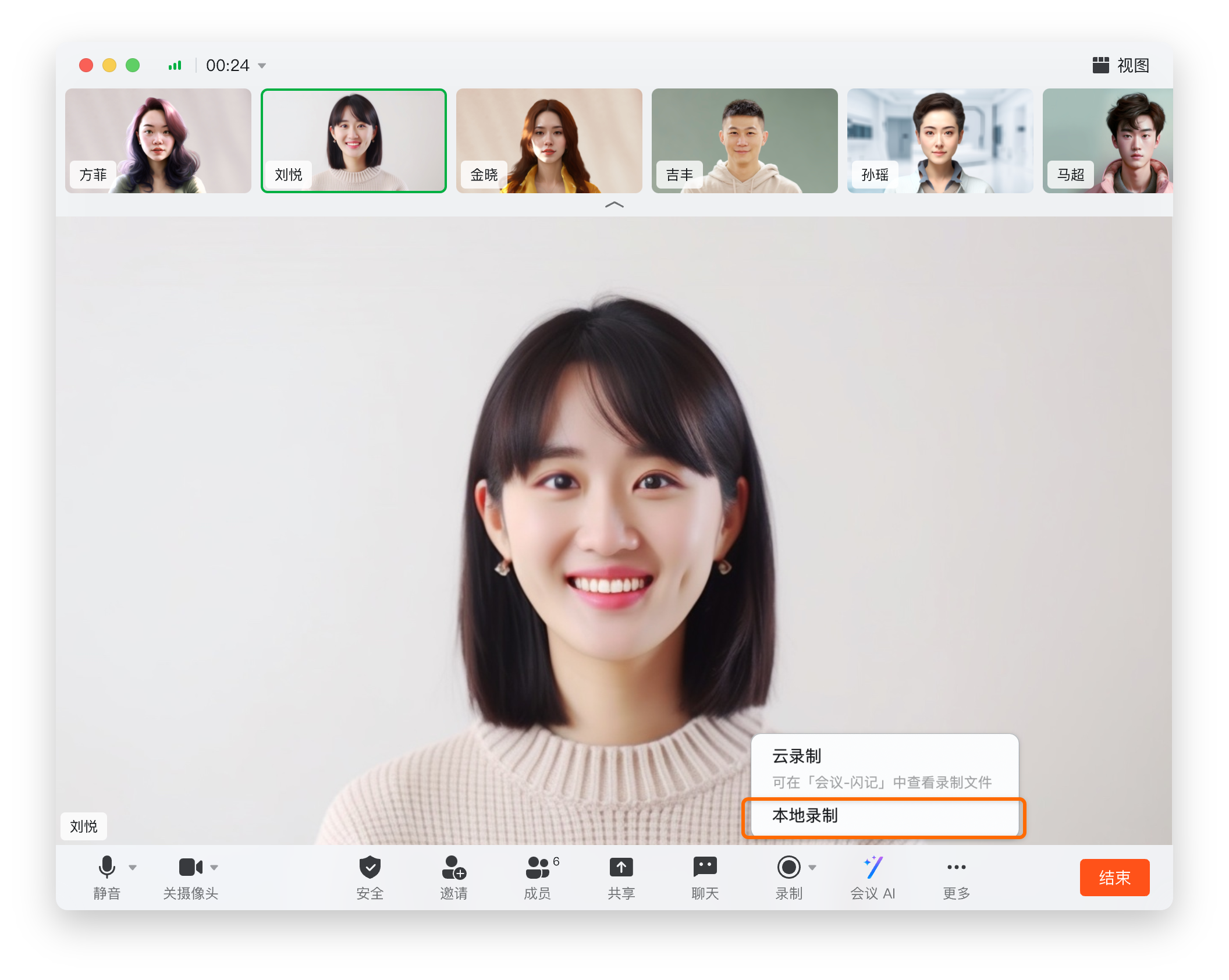
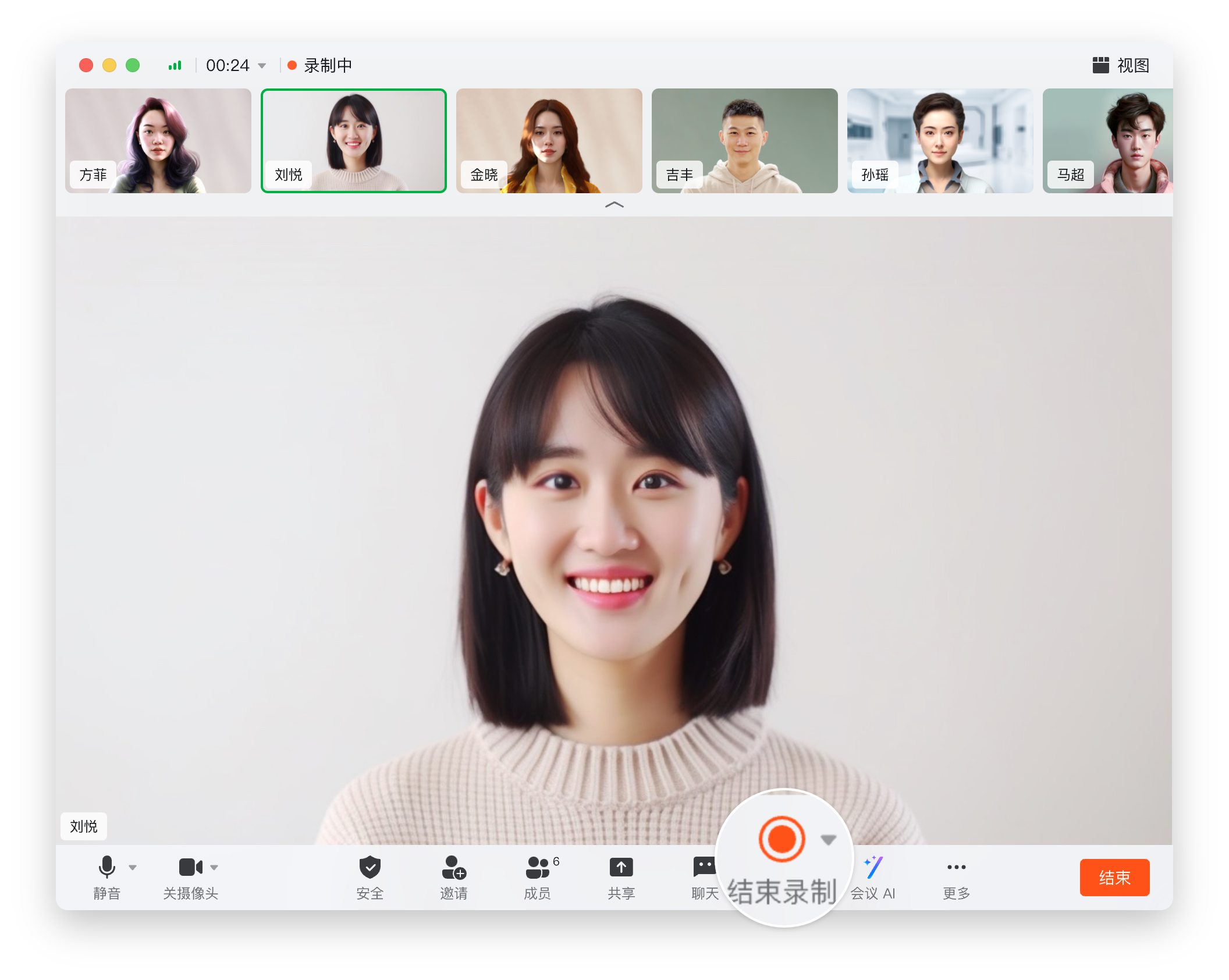
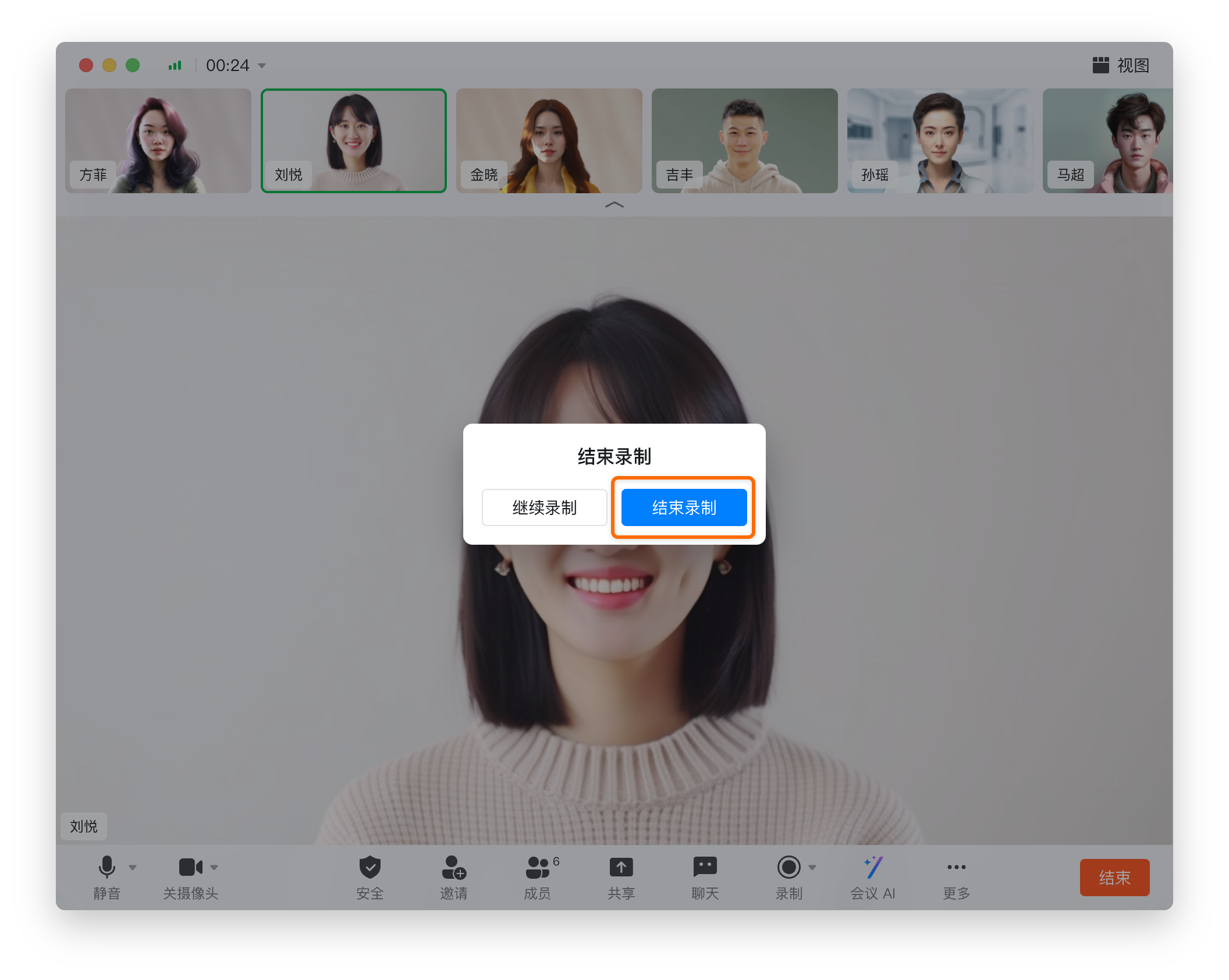
云录制
视频会议 云录制 支持手机端和电脑端操作,只有视频会议主持人/联席主持人可发起录制视频会议。
会议主持人/联席主持人在 手机端钉钉>视频会议界面>右下角 ...更多>云录制,即可开始录制;
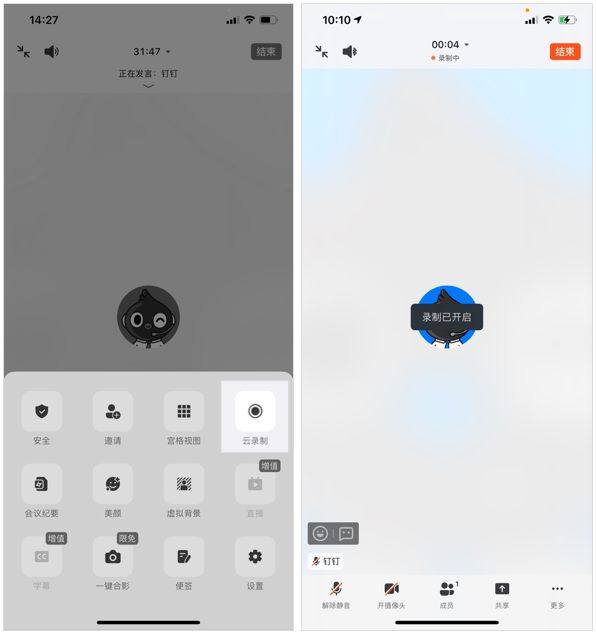
会议主持人/联席主持人在电脑端钉钉的,即可开始录制;再次点击 ,即可结束本次会议录制。
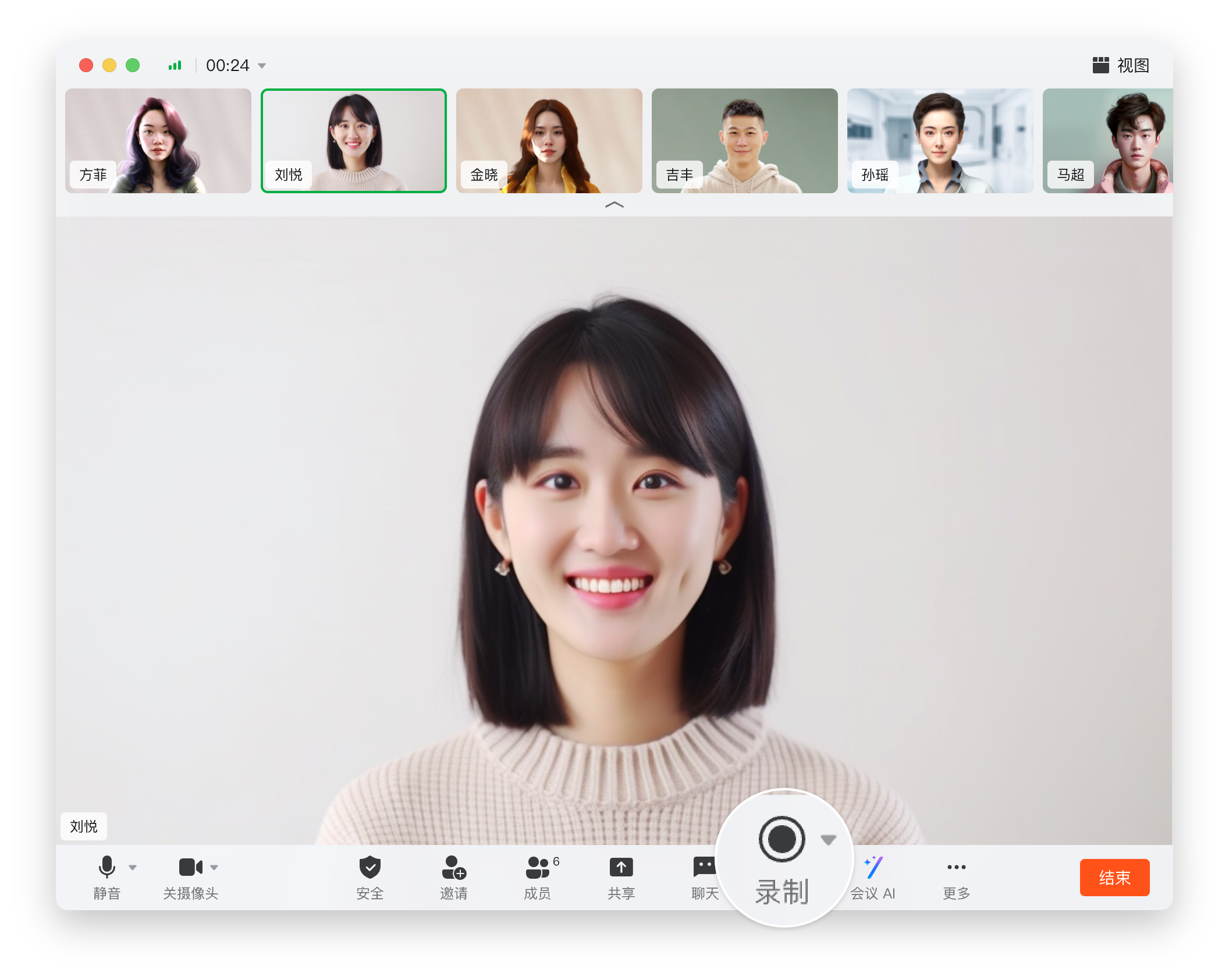
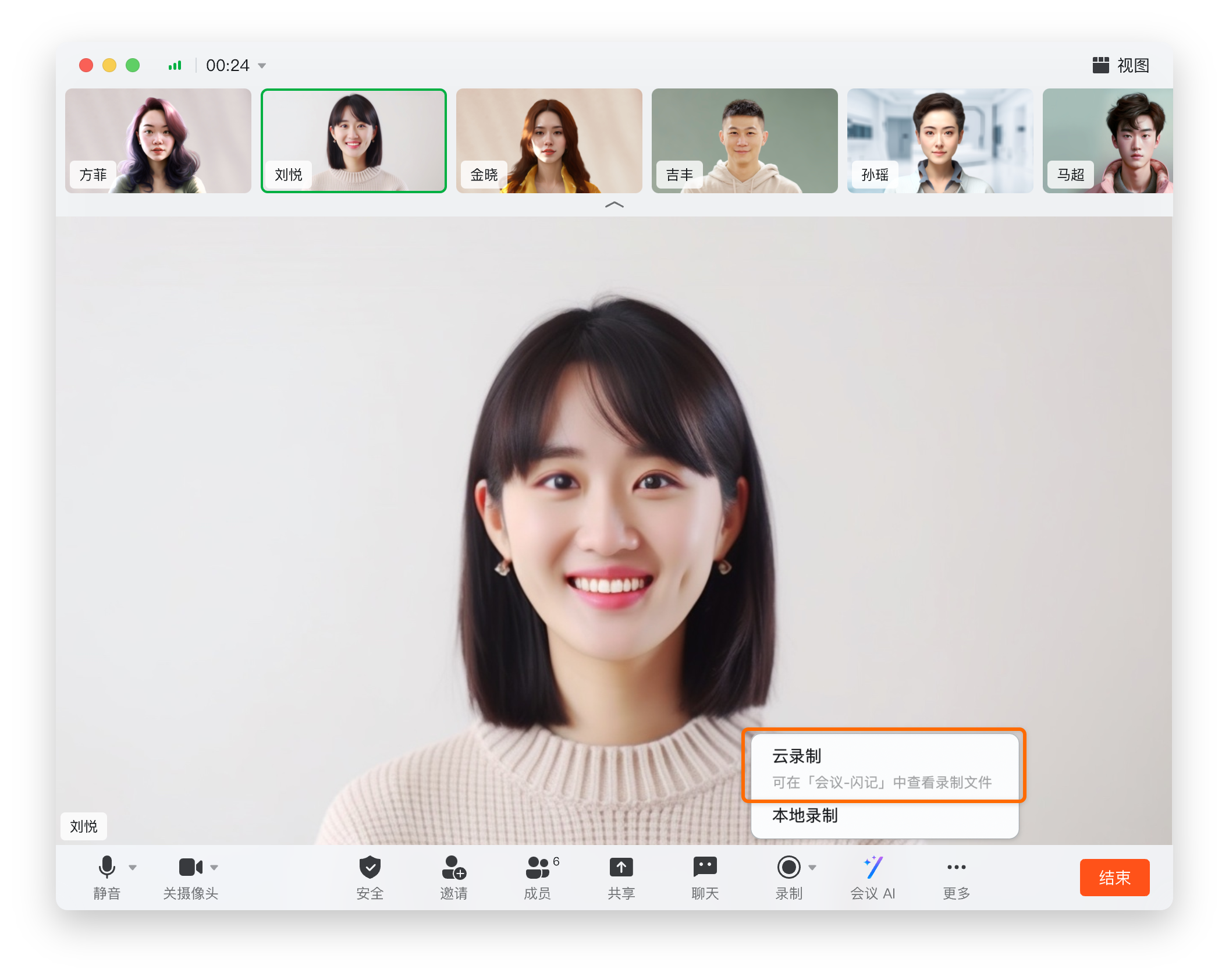
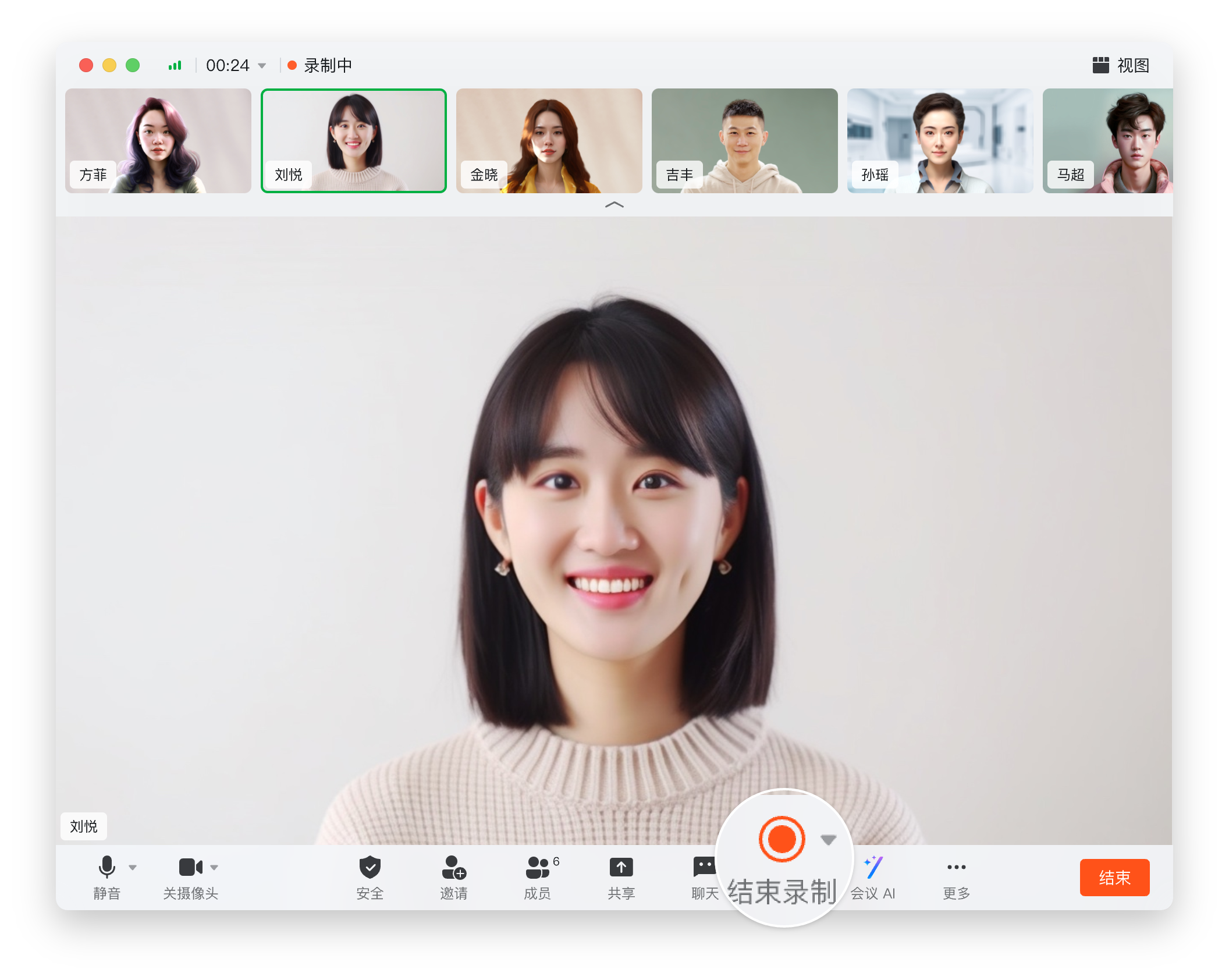
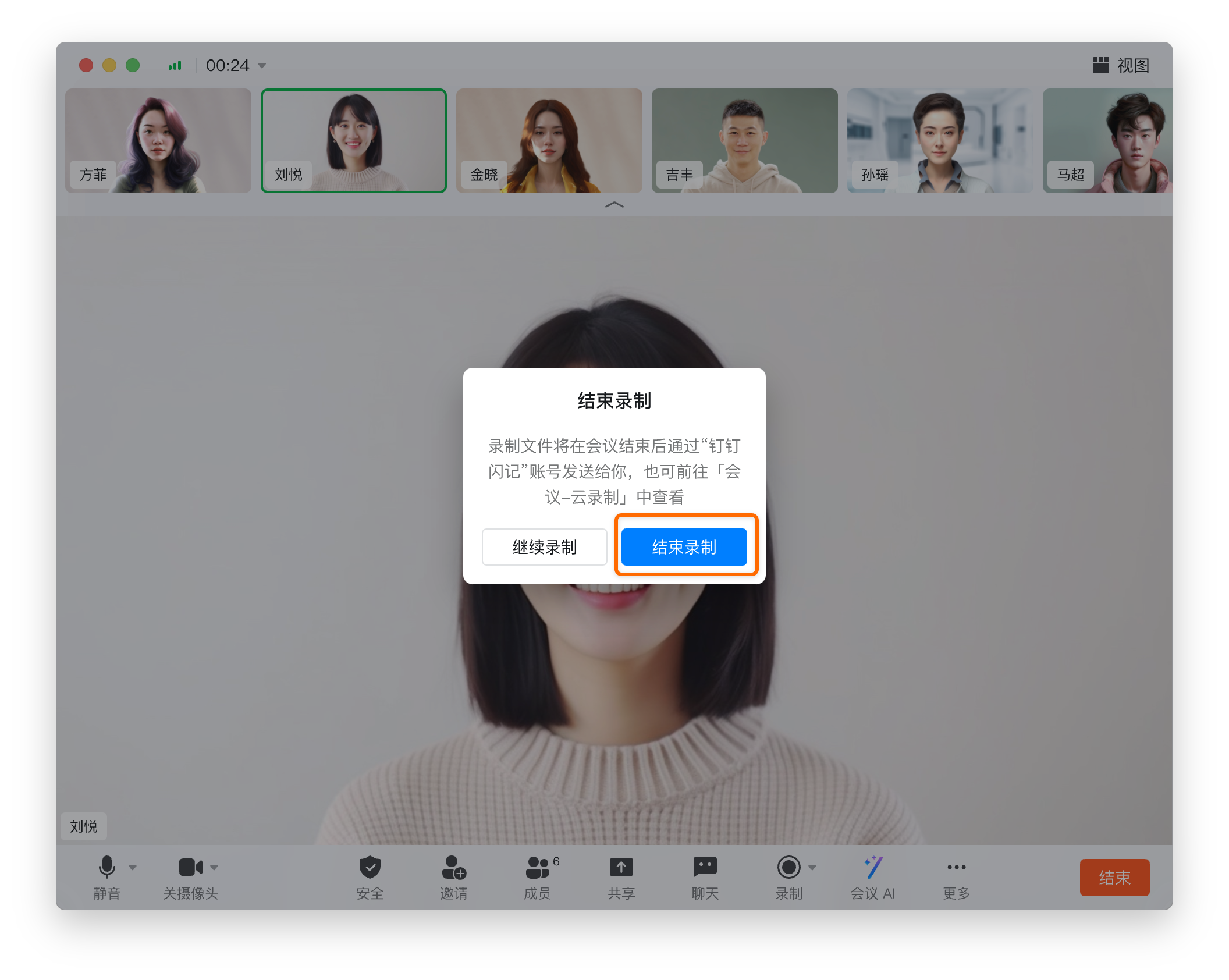
如何查看录制文件
本地录制
录制后,会生成两个文件,音频和视频,视频文件也会带有声音,结束录制后,点击左下角提醒 录制完成打开文件夹,或点击视频会议右下角的 设置>录制>打开,直接到达视频保存地址。
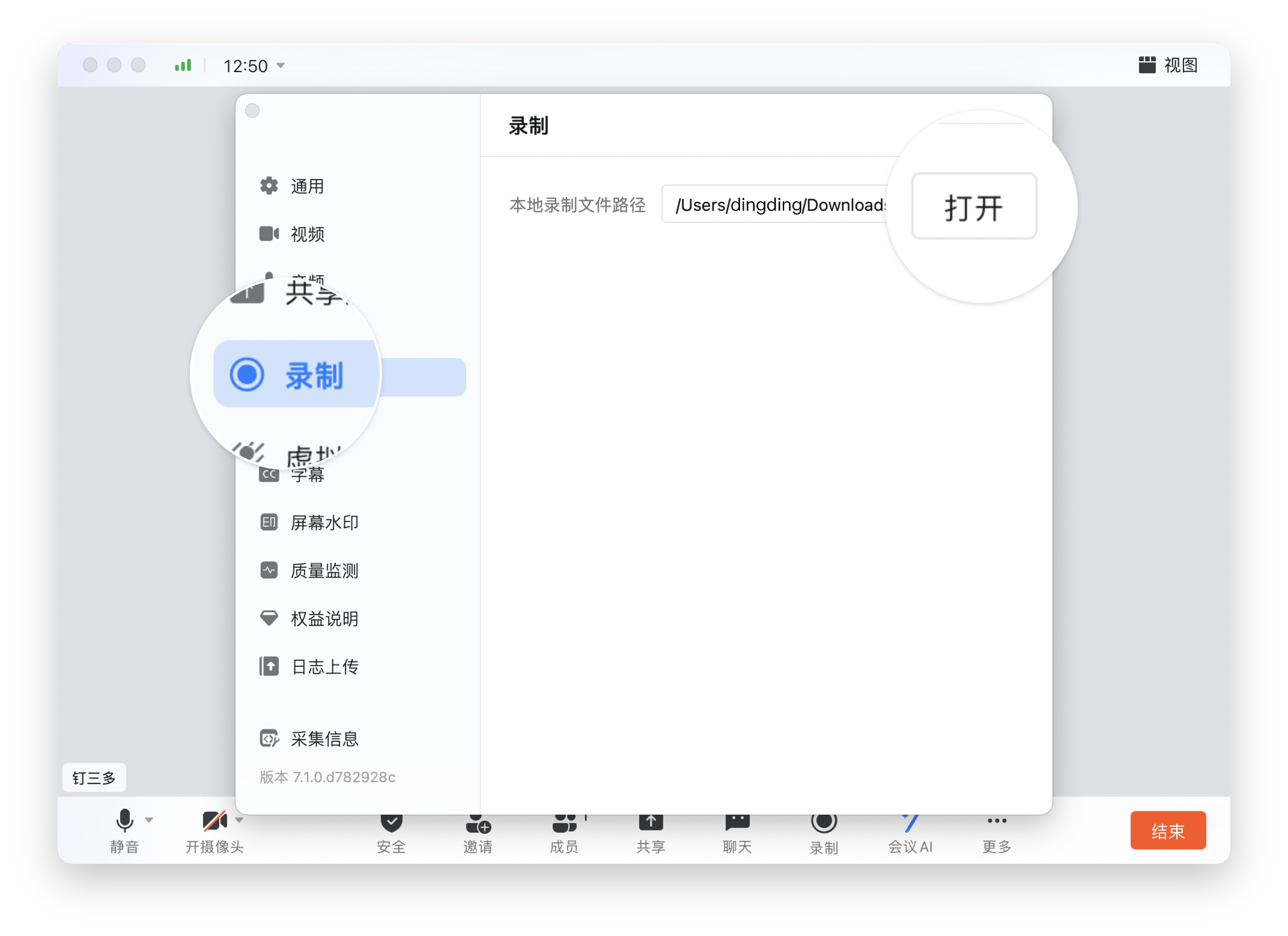
注:选择的路径不存在或者删除的情况下,本地录制会自动生成一个对应的文件夹。
云录制
云录制的视频文档在视频会议结束后,可通过以下方式查看:
1、云录制结束后会通过 钉钉闪记 推送给主持人(录制发起人),可在手机/电脑端钉钉 顶部搜索栏>搜索 钉钉闪记查看;
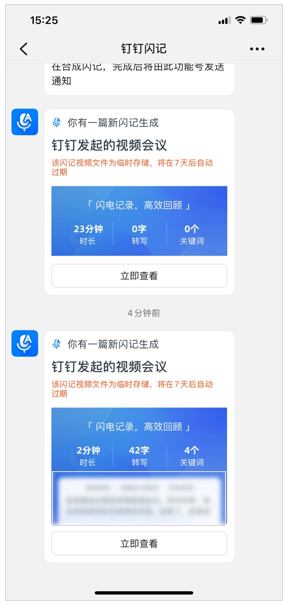
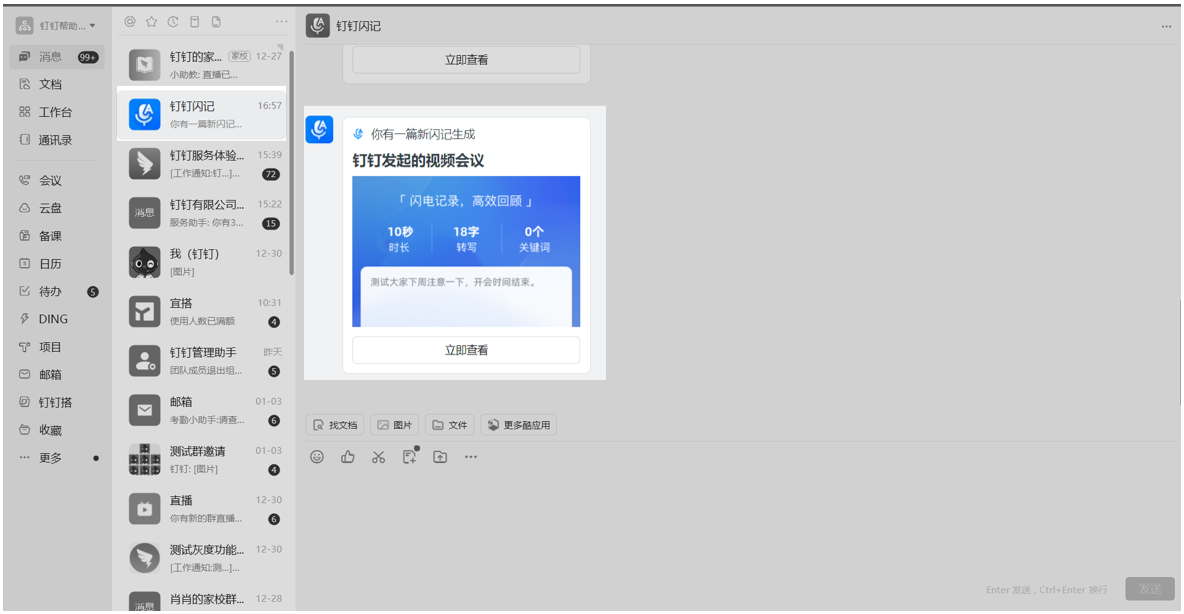
点击闪记内容会显示:语音转文字、视频、以及进度条,也可调整播放的倍数;
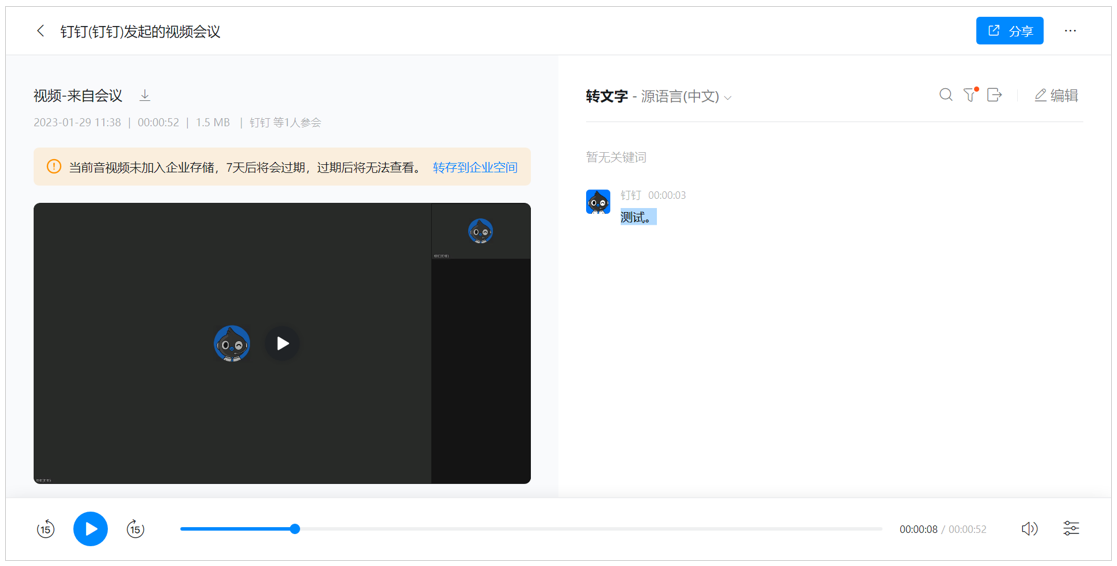
2、电脑端钉钉>左下角 ... 更多>闪记 即可查看;
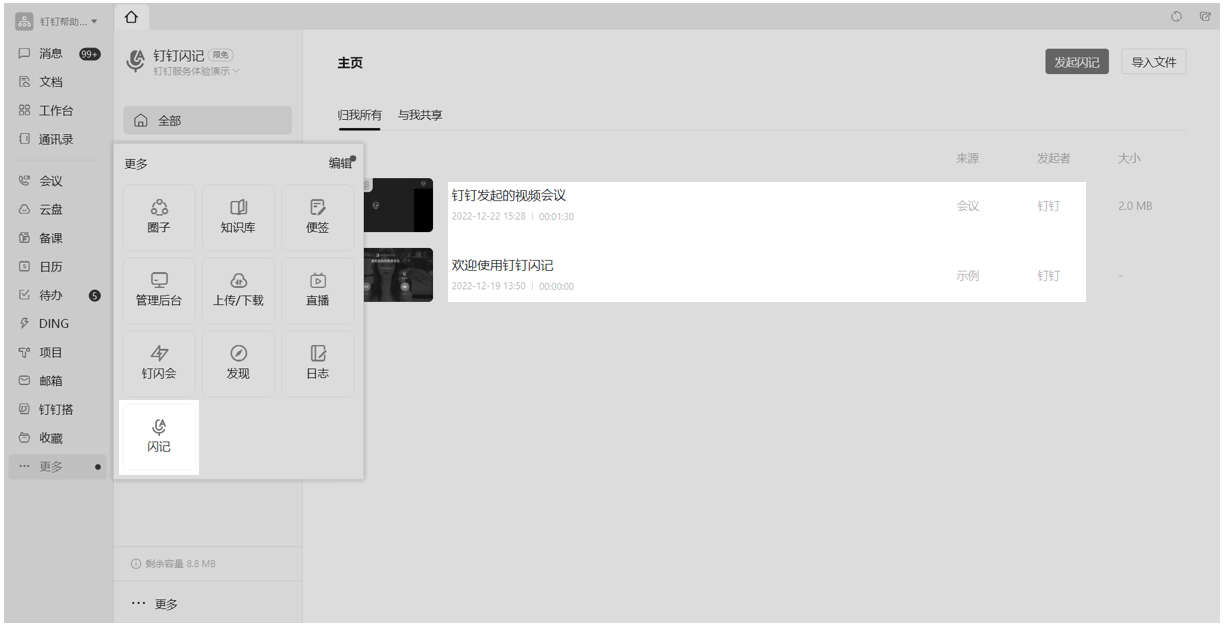
3、电脑端钉钉>左侧 会议 >云录制>来自会议(云录制)即可查看。
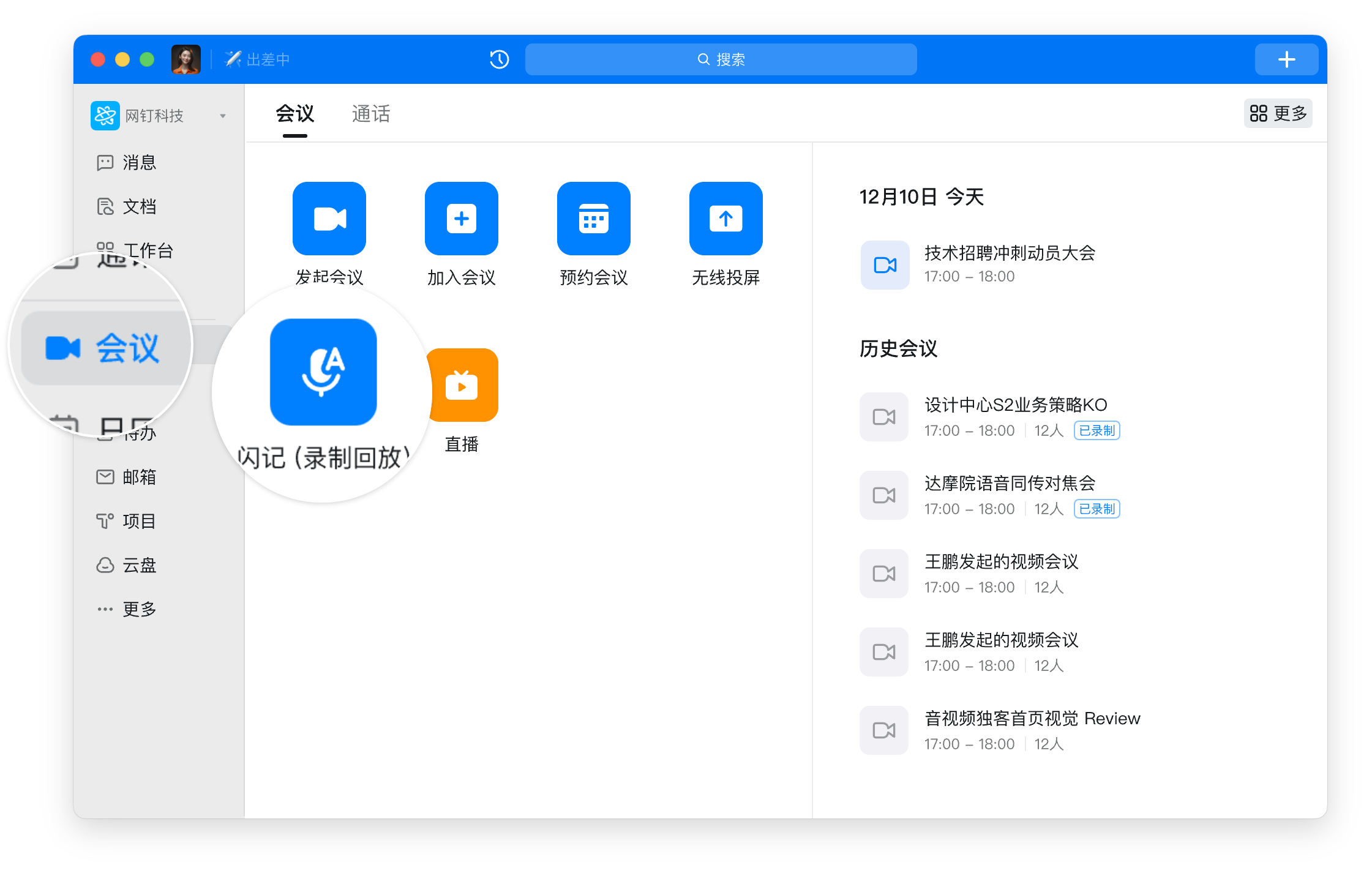
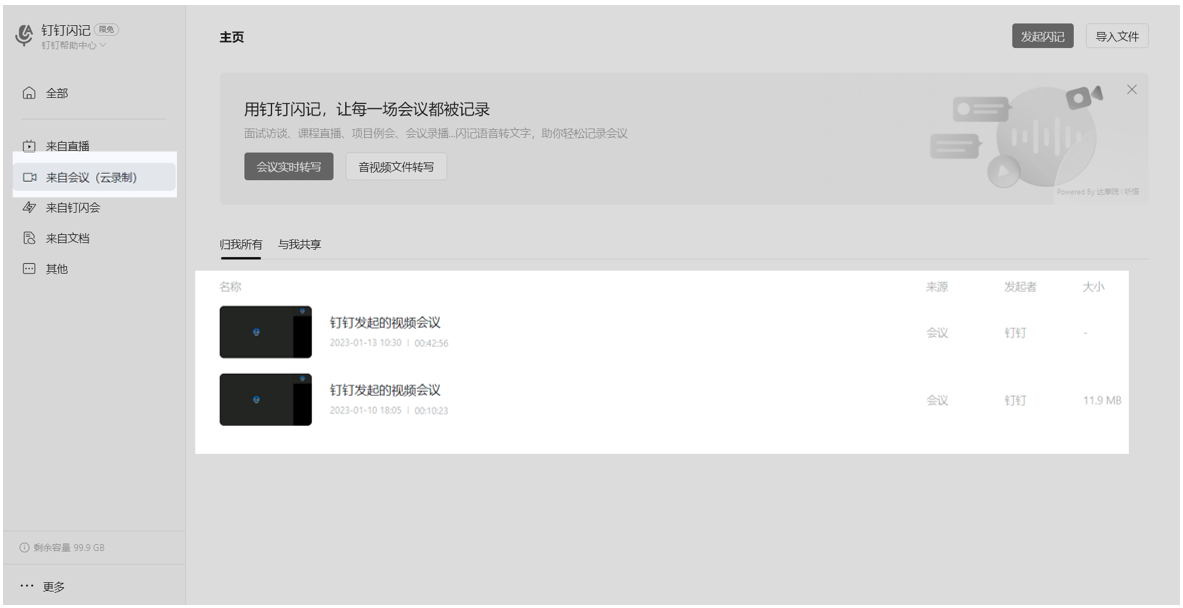
分享视频会议录制文件
本地录制
可直接复制粘贴发送分享给对方,但会影响画质清晰度,建议将音频文件上传至云盘再分享。
电脑端钉钉>左侧 云盘>选择需要上传的位置>上传>上传文件>在弹窗中选择 此电脑>文档>选择对应音频文件>打开即可上传;上传成功后,点击分享即可;但在分享给其他人查看时,需要在 云盘>文件右侧...>权限管理>添加指定人,给对方设置文档权限后,才能查看。
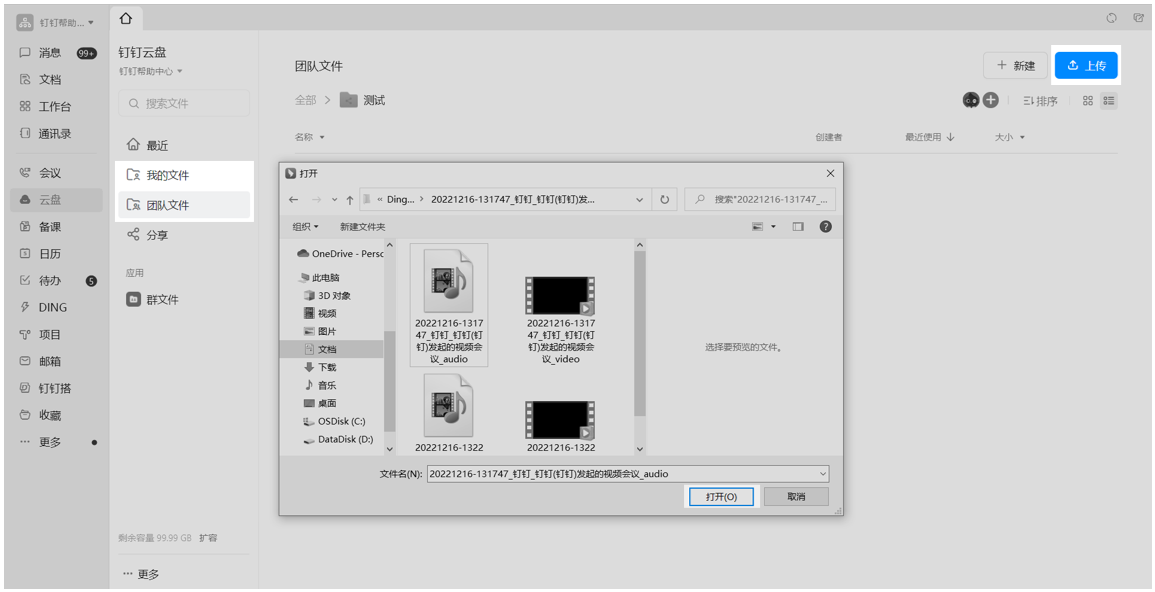
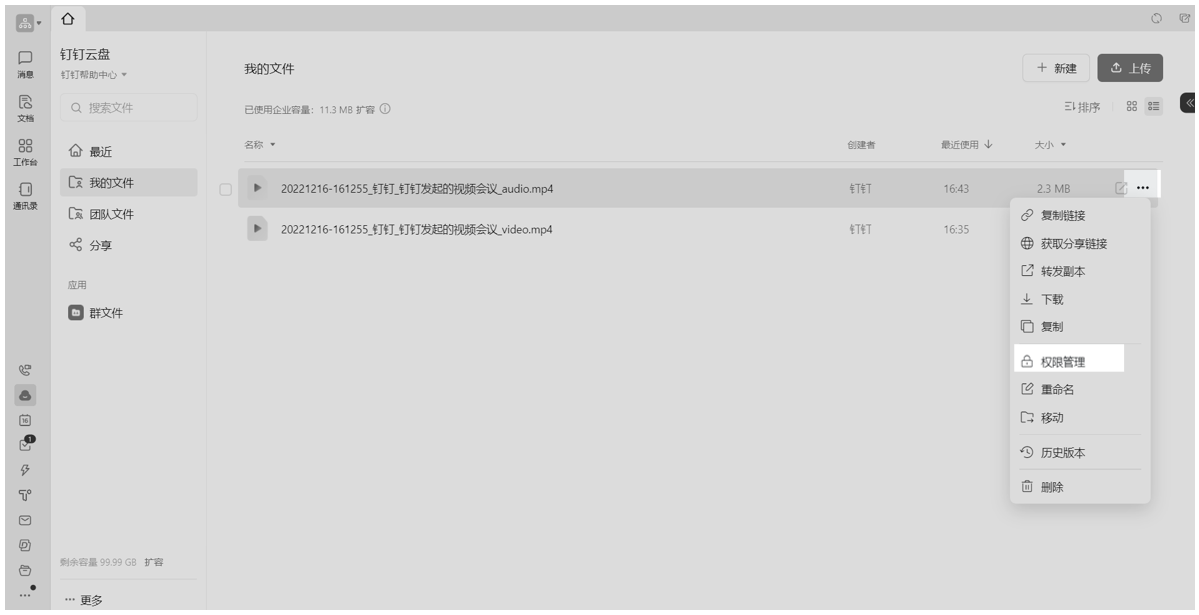
云录制
手机端钉钉>电话图标>云录制>打开对应的视频会议>右上角...>分享,发送到聊天设置对应权限即可。
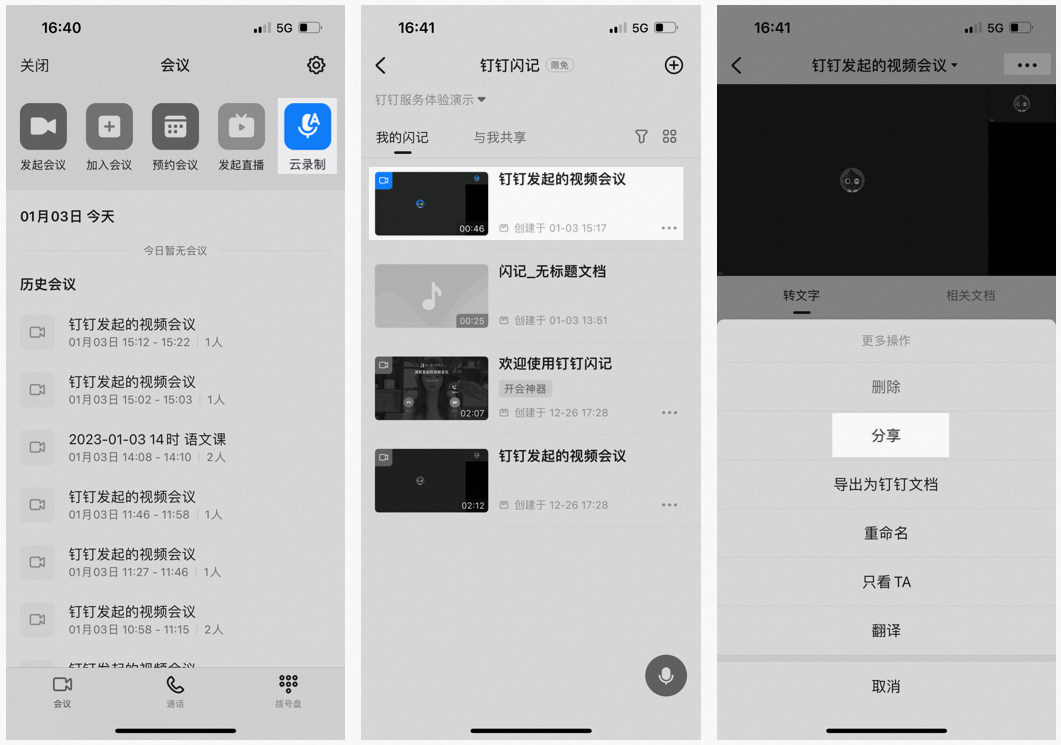
电脑端钉钉>左侧会议>云录制>打开录制文档>右上角 分享,即可复制链接,或点击 仅指定人可访问,也可添加访问人。