分享裂变概述
QT应用集成了强大的分享裂变功能,此功能设计利用增长黑客策略的核心理念,实现用户基数的快速扩张与新用户的高效获取。以及通过分享回流相关指标衡量营销活动的拉新效益。使用分享裂变功能之前需要集成分享裂变SDK,不同的SDK参照埋点API的分享裂变章节,此处列举WebSDK集成文档:分享裂变
分享裂变分为:分享趋势、分享用户以及KOC分析三个功能,以下逐一介绍
分享趋势功能使用
进入专题分析,分享裂变下,分享趋势页签,可查看应用整体的分享效果,可通过多个维度对分享回流指标进行分析
分享趋势页面整体分为,分享趋势、分析图表以及明细数据
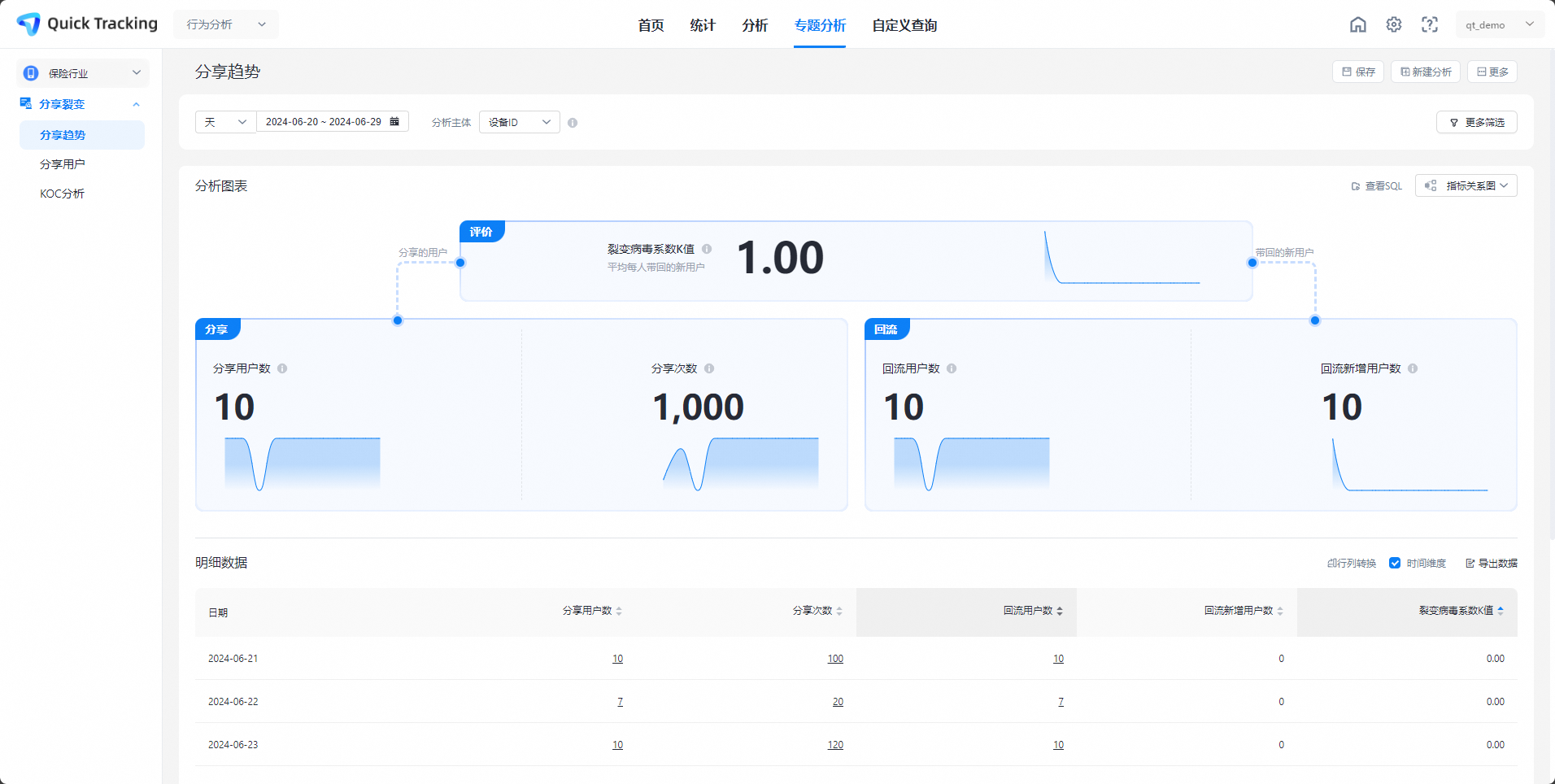
筛选条件:
1:时段选择,可以选择不同时间段,报表默认展示过去7天时段数据,可以根据业务需求选择相对时段或固定时段
2:分析主体,默认为设备ID,可以切换为账号ID或实体ID,
3:添加筛选,点击更多筛选可以对选择分组、全局筛选、用户分群等进行条件筛选
选择分组:可以根据事件属性、全局属性、用户属性、系统属性、渠道属性、用户分群等多个维度,添加分组进行分析,最多可以选择10个分组
全局筛选:可选择的范围为全局属性、用户属性、系统属性、渠道属性、分享回流属性
用户分群:需要看特定人群的数据表现时,可以选择用户分群
分析图表:
查看SQL:在「分析图表」中可以查看当前行为分析的查询SQL,点击「复制」按键可复制当前的查询SQL。

图表可以有不同的展示方式,可以选择指标关系图、指标趋势图、折线图以及柱状图,默认为指标关系图
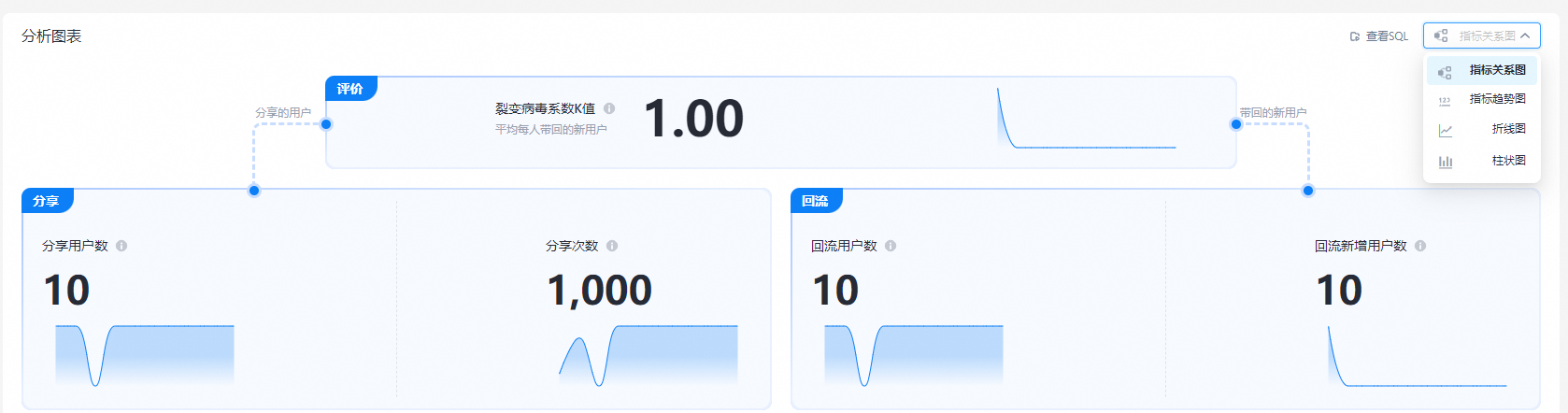
裂变病毒系数K值:指平均每个分享用户带来的新用户数量,即为“回流新增事件的分析主体ID去重数/分享事件的分析主体ID去重数”。
分享用户数:分享预置事件的分析主体ID的去重数。
分享次数:分享预置事件的分析主体ID的次数。
回流用户数:分享属性“是否分享回流”为是的任意事件的分析主体ID去重数。
回流新增用户数:分享属性“是否分享回流”为是的首日任意事件的分析主体ID去重数。
分享趋势明细数据
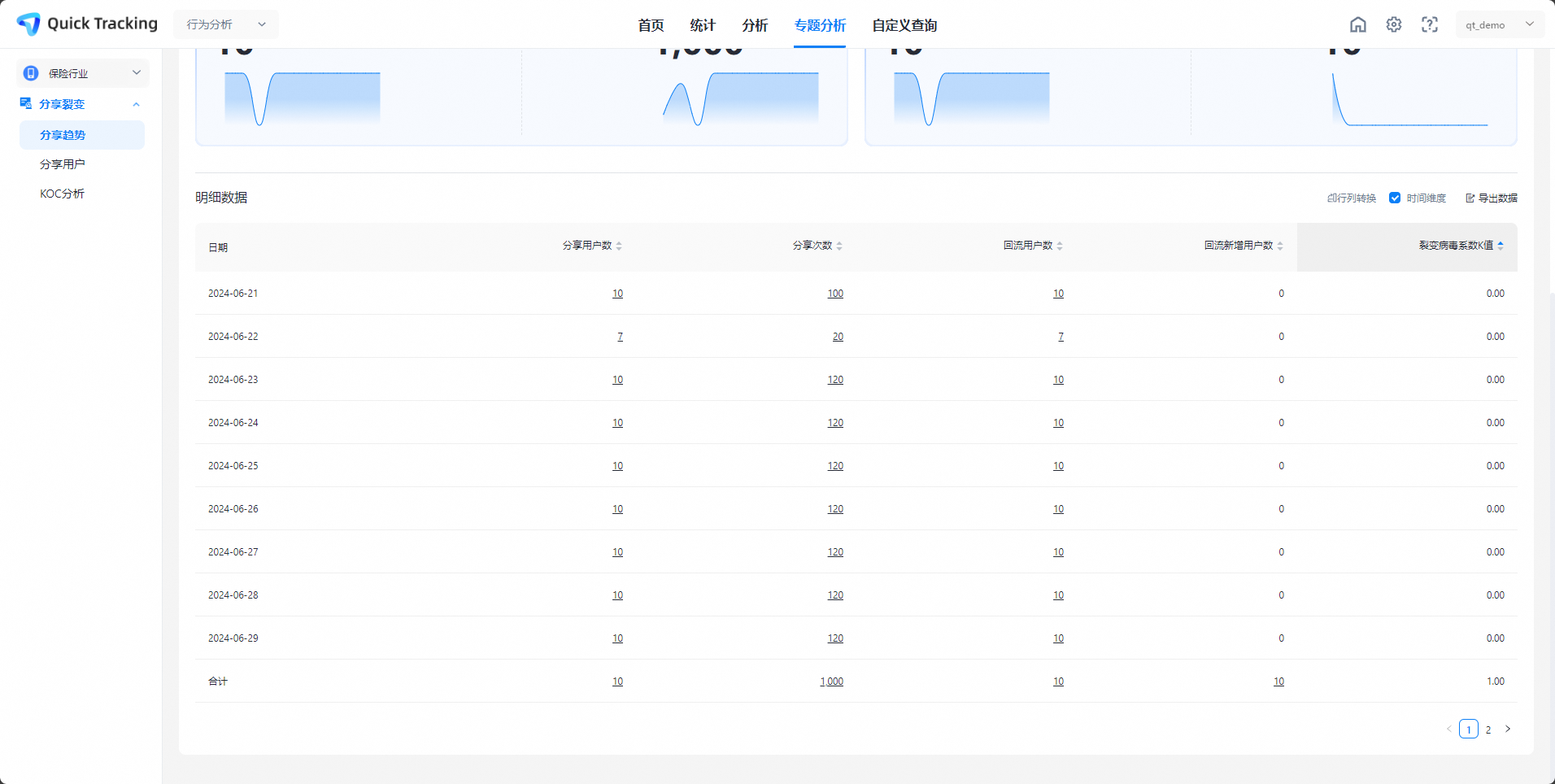
行列转换,可以对当前报表对“指标名称”或“日期”进行行列转换展示
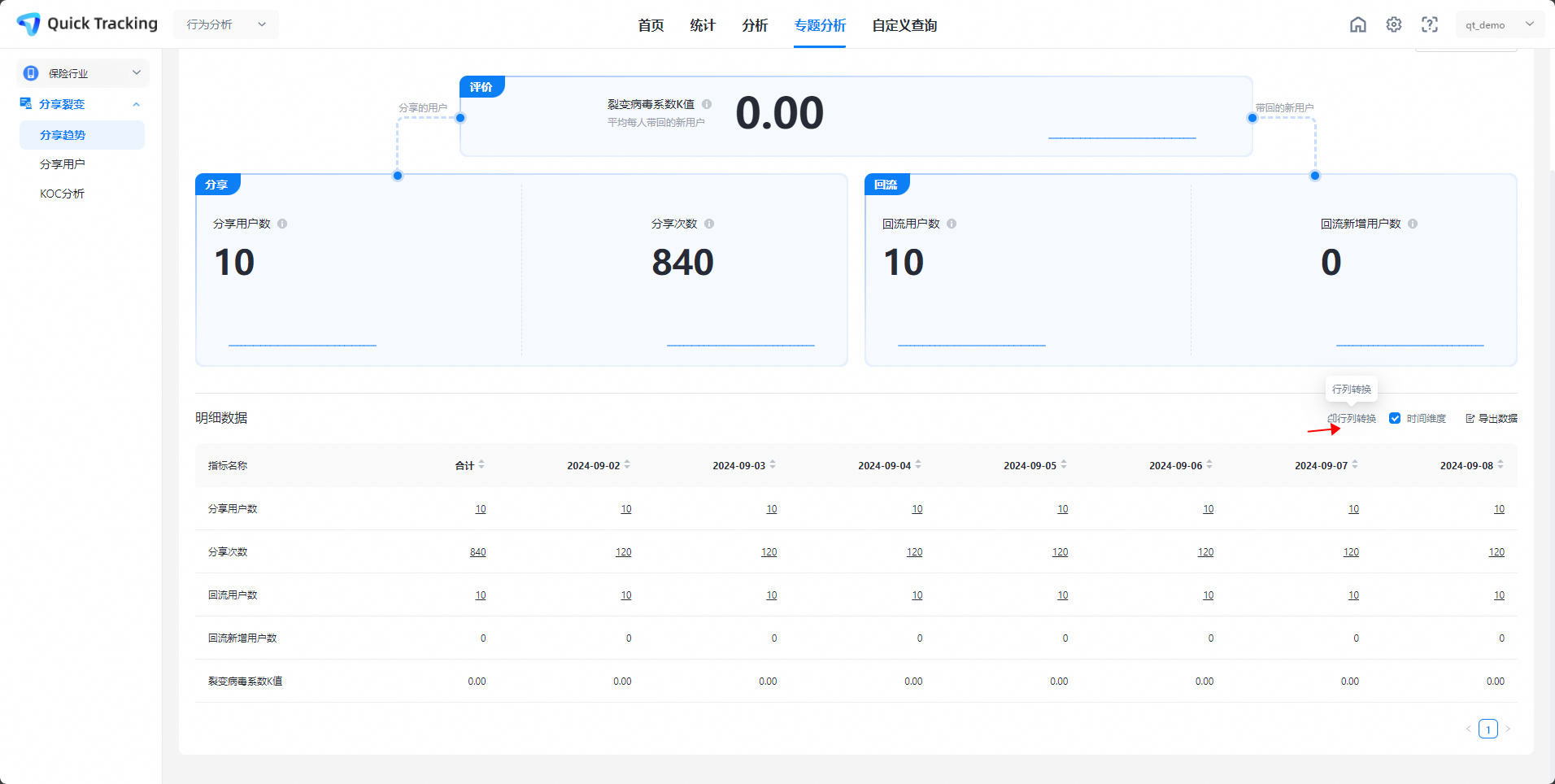
“时间维度”可以查看统计结果的详细数据,去掉勾选时展示为合计数据,即时间范围去重数据

导出数据,将当前明细数据结果导出
报表保存
保存数据到报表,点击右上角“保存”按钮,弹出保存报表弹窗,保存报表需要填写以下内容
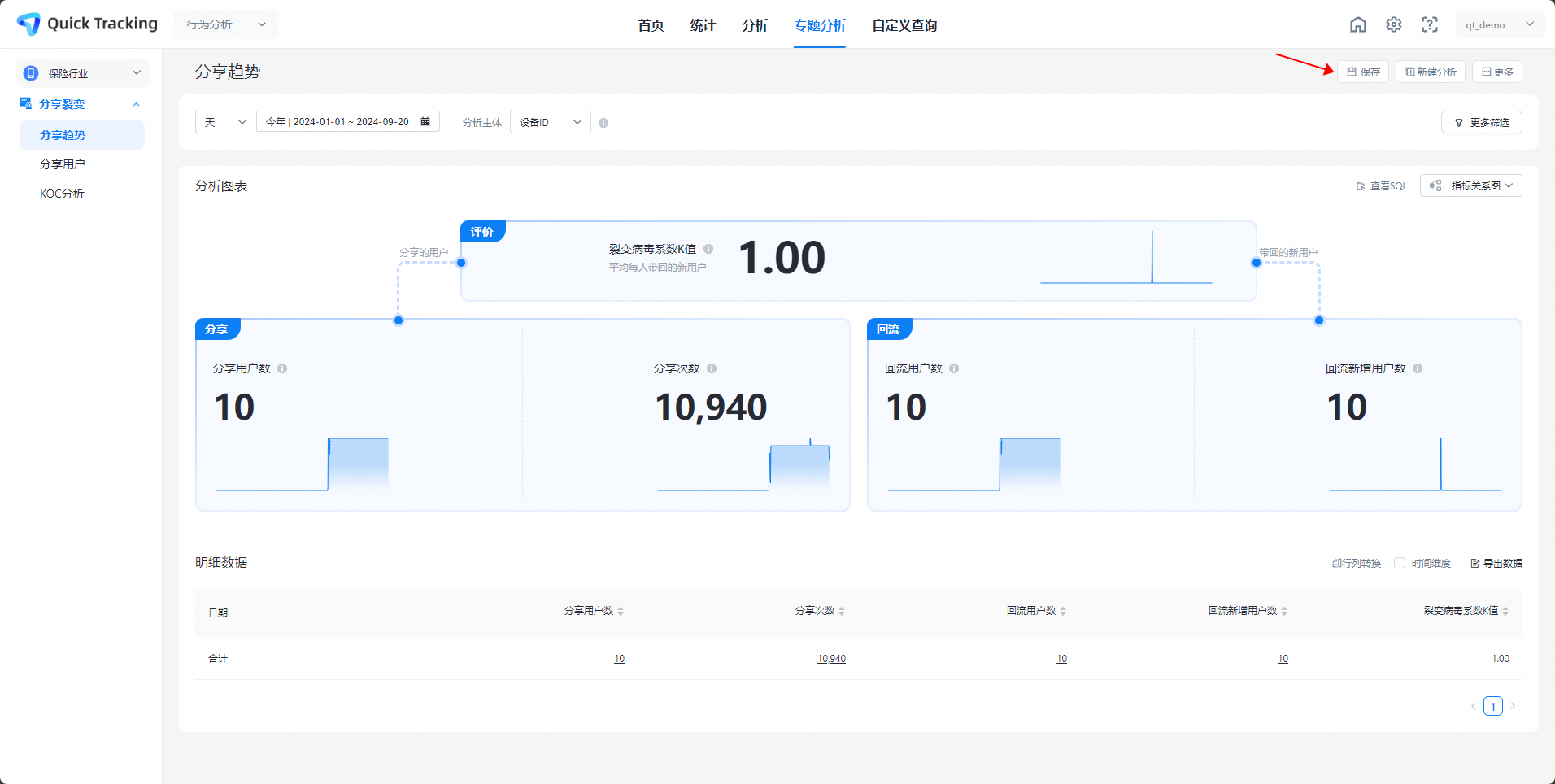
报表名称
选择统计时间段
点击「确定」按钮即可把数据保存到报表列表。

点击添加到看板按钮,可以将已经保存的报表添加至看板,如图,选择看板类型,选择添加的看板,选择图表展示类型以及布局,点击确定即可添加至看板。
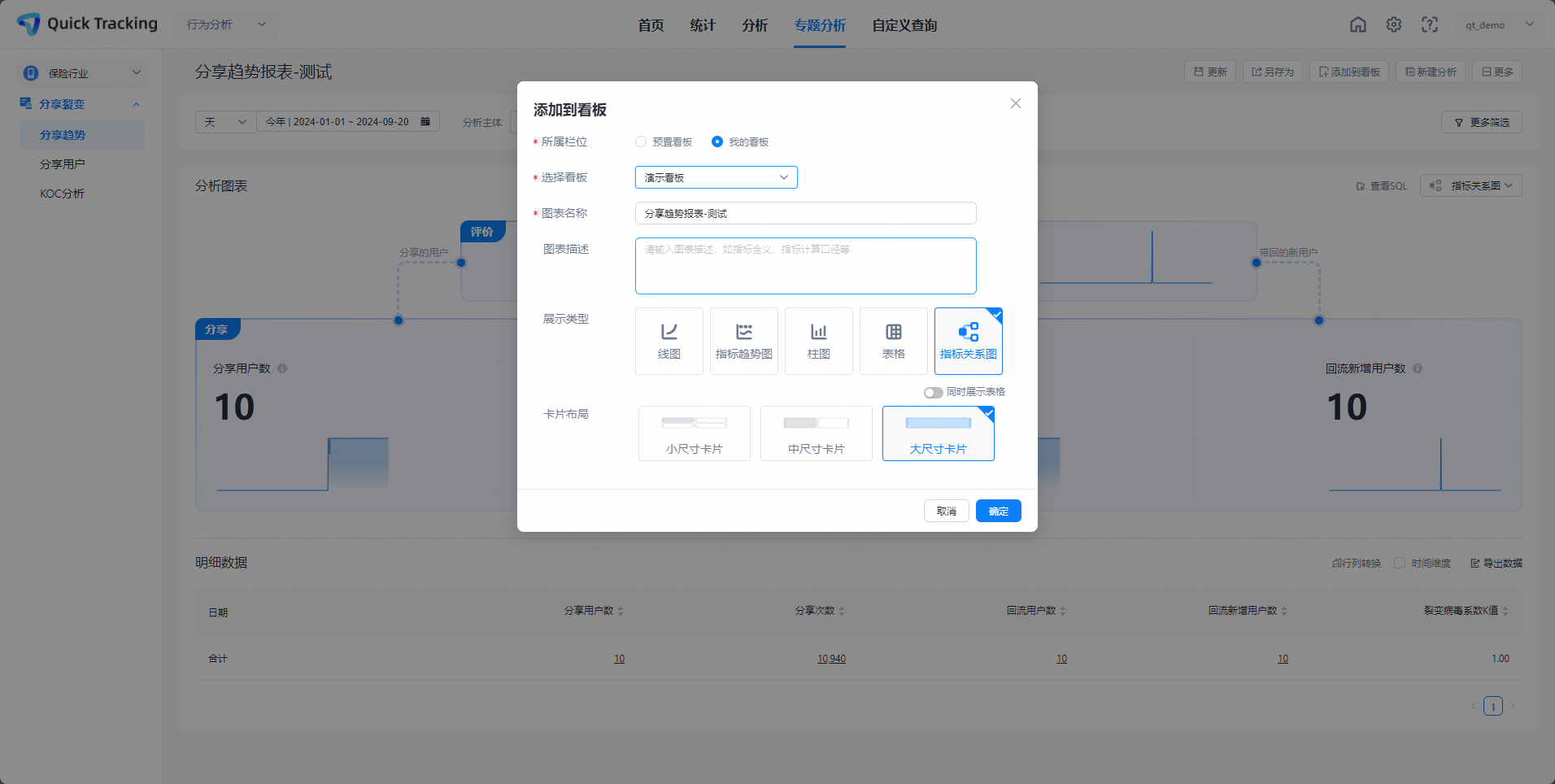
看板添加成功后,点击跳转即可查看

分享用户
功能位于专题分析->分享裂变->分享用户
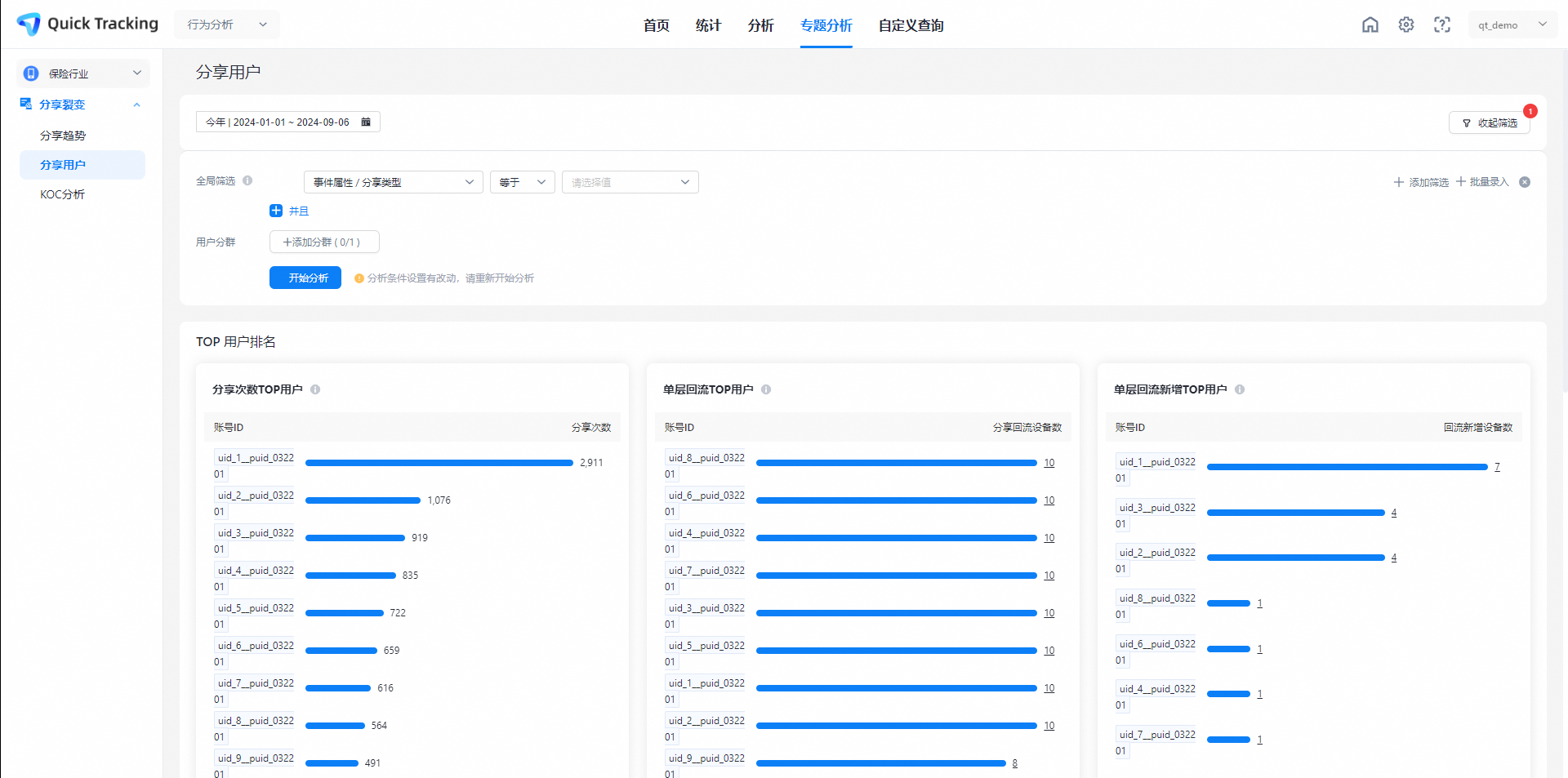
功能说明
根据条件筛选
调整时间范围,可以选择固定时间,相对时间,默认查询过去7天的数据
筛选条件,点击“更多筛选”按钮,可以选择事件属性(不同事件之间共有属性进行过滤),全局属性、用户属性、系统属性、渠道属性以及分享回流属性
TOP用户排名
鼠标点击具体某一个id可以跳转至,分析->个体细查界面
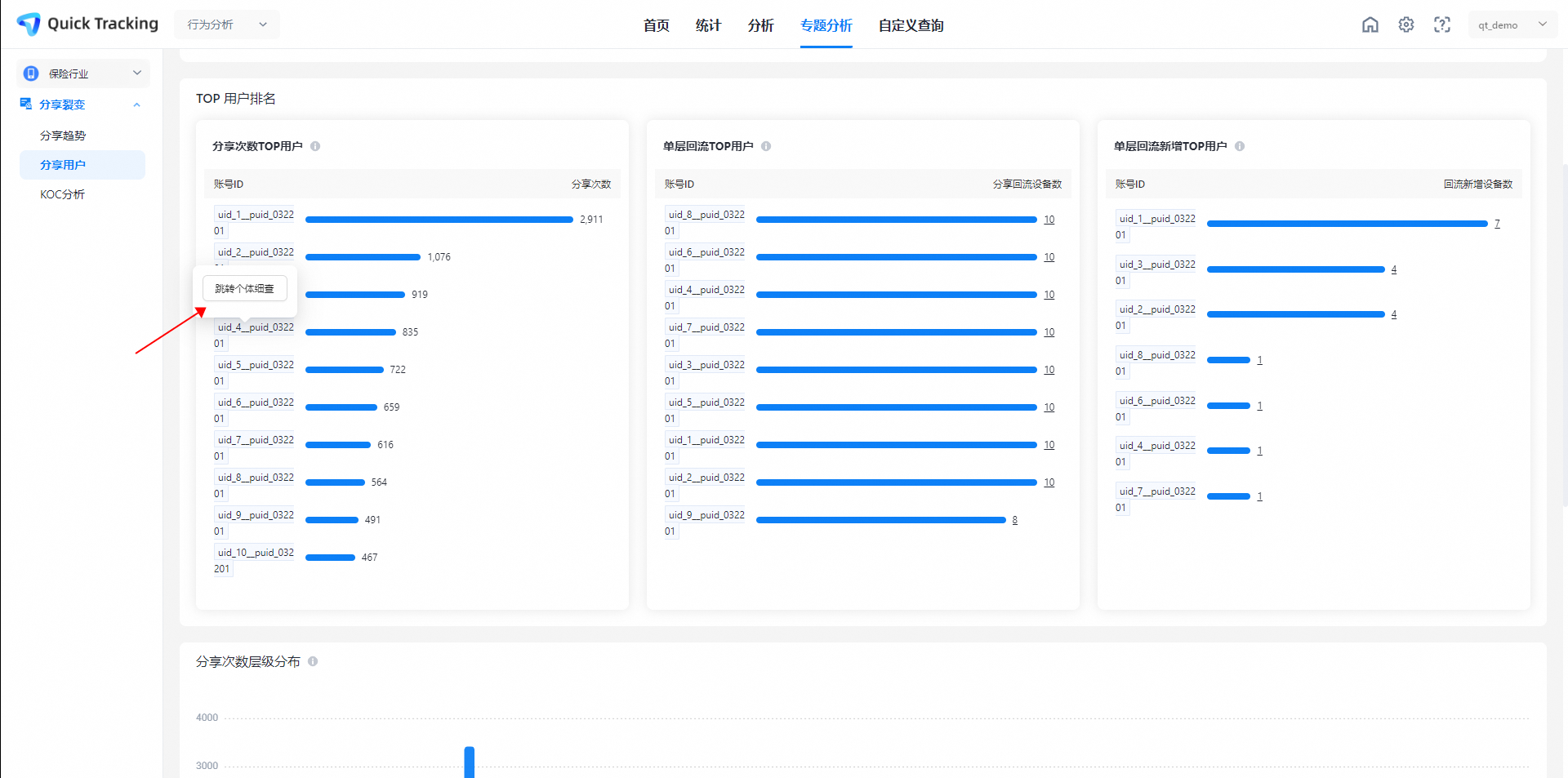
在「单层回流TOP用户」展示区或者「单层回流新增TOP用户」展示区点击人群数,可以保存人群
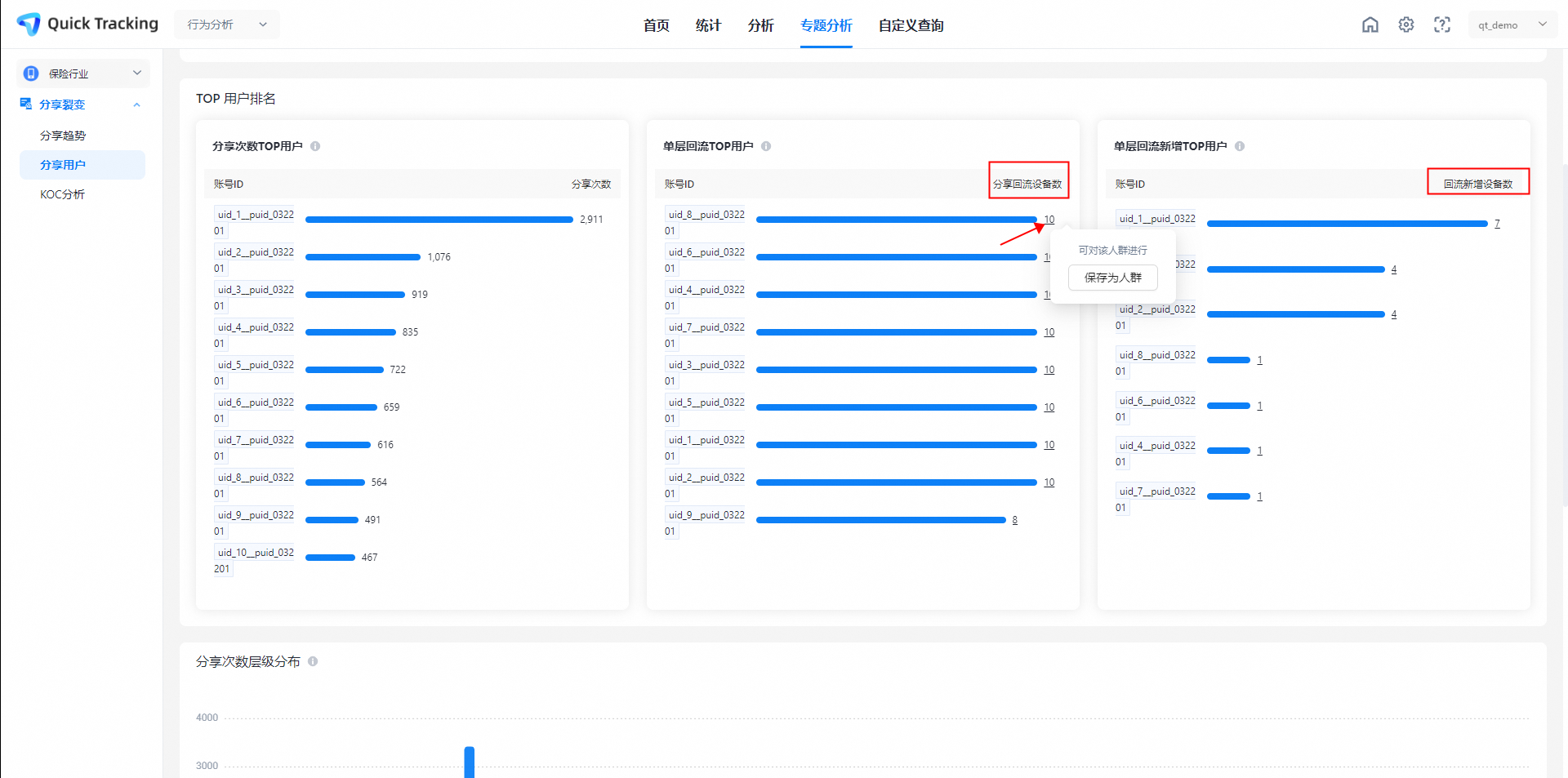
鼠标悬停在具体账号的展示区域,可以展示该行用户的账号ID和指标值
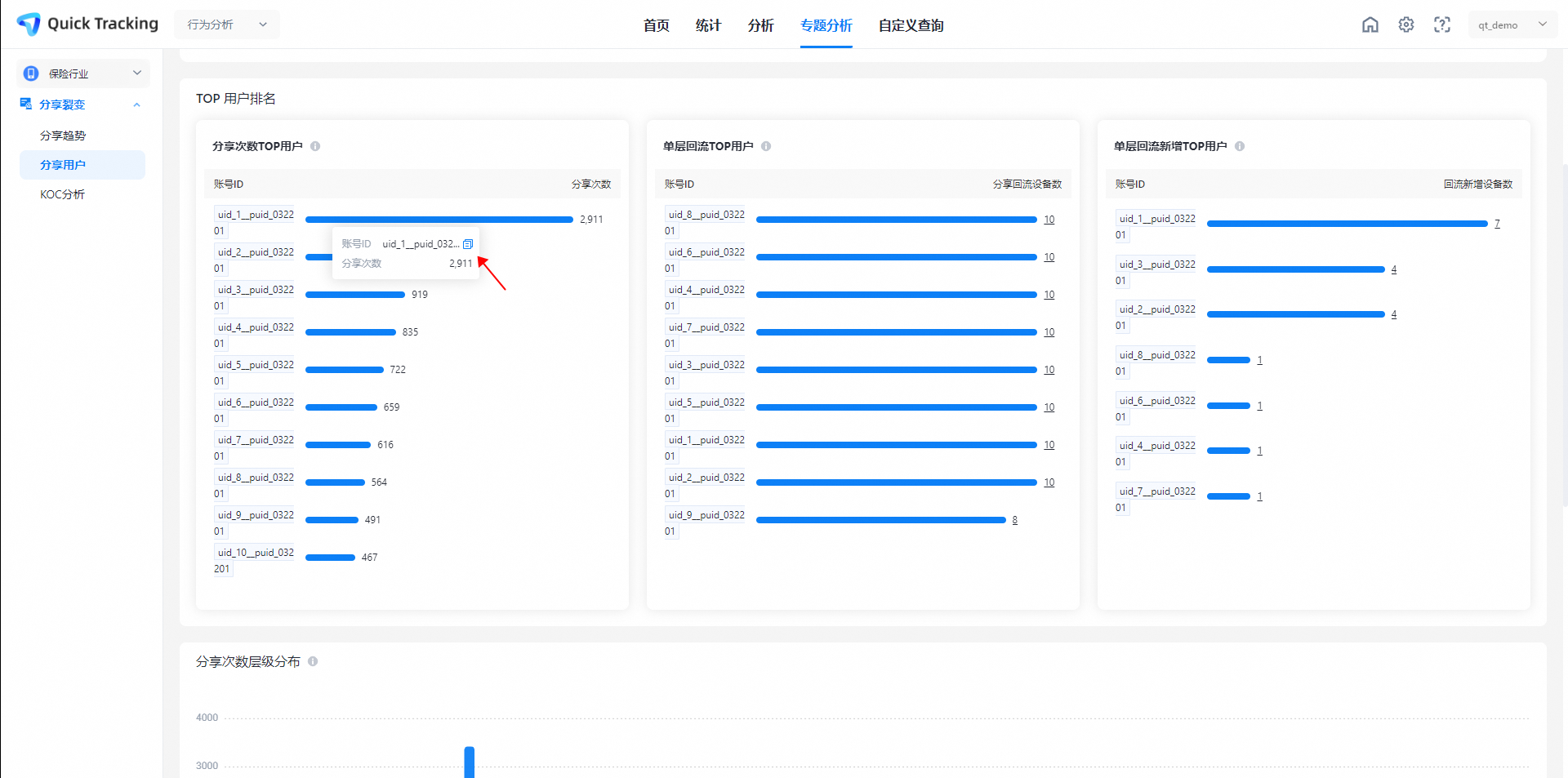
分享次数TOP用户:在选择时间范围内,发生的分享事件次数为TOP10的用户
单层回流TOP用户:在选择时间范围内,一度分享层级的回流设备ID去重数加和为TOP10的用户
单层回流新增TOP用户:在选择时间范围内,一度分享层级的回流新增设备ID去重数加和为TOP10的用户
分享次数层级分布,展示分享次数在不同层级的分布情况
该指标根据分享预置事件($$_share)的设备ID的次数,按照分享层级($$_share_referer_rank)分组,0度代表首次分享的层级

分享回流层级分布分为,分享回流设备数以及分享回流新增设备数
分享回流设备数:回流事件($$_any_event,且$$_is_from_share为"true")的设备ID去重数,按照回流层级($$_share_rank)分组,1度代表首次回流的层级
回流新增设备数:首日回流事件($$_any_event,且$$_is_from_share为"true",$$_is_first_day为“1”)的设备ID去重数,按照回流层级($$_share_rank)分组,1度代表首次回流的层级

KOC分析
名词解释:
KOC指数:KOC指数是“分享回流用户”、“回流新增用户”两个固定指标和一个自定义指标“回流核心转化”三个指标共同组成;
分享回流用户:为固定指标,指用户在归因层级范围内通过分享带回的所有回流用户的去重累加值;
回流新增用户:为固定指标,指用户在归因层级范围内通过分享带回的首日回流用户的去重累加值;
回流核心转化:为自定义指标,指用户在归因层级范围内通过分享带回的自定义转化事件的指标值;
KOC指数计算:根据您定义的“回流归因层级”来计算每个指标。例如选择归因层级为“1”度,则指标计算的范围为每位用户带回的1度用户的指标值;若选择“10”度,则指标计算的范围为每位用户带回的1-10度的所有用户的指标值。
以上3个指标将会根据您定义的「指标分数换算规则」来换算每个指标的得分,最低分为0分,最高分为100分;在计算KOC指数时将根据您设置的「KOC指数权重」分配三个指标的构成比例,最终得出每位用户的KOC指数值。
KOC分析功能说明
功能位于专题分析->分享裂变->KOC分析,界面整体如下:整体分为分析区,以及图表展示区

KOC指数配置
在KOC指数配置区域,点击编辑配置按钮,弹出KOC指数配置对话框
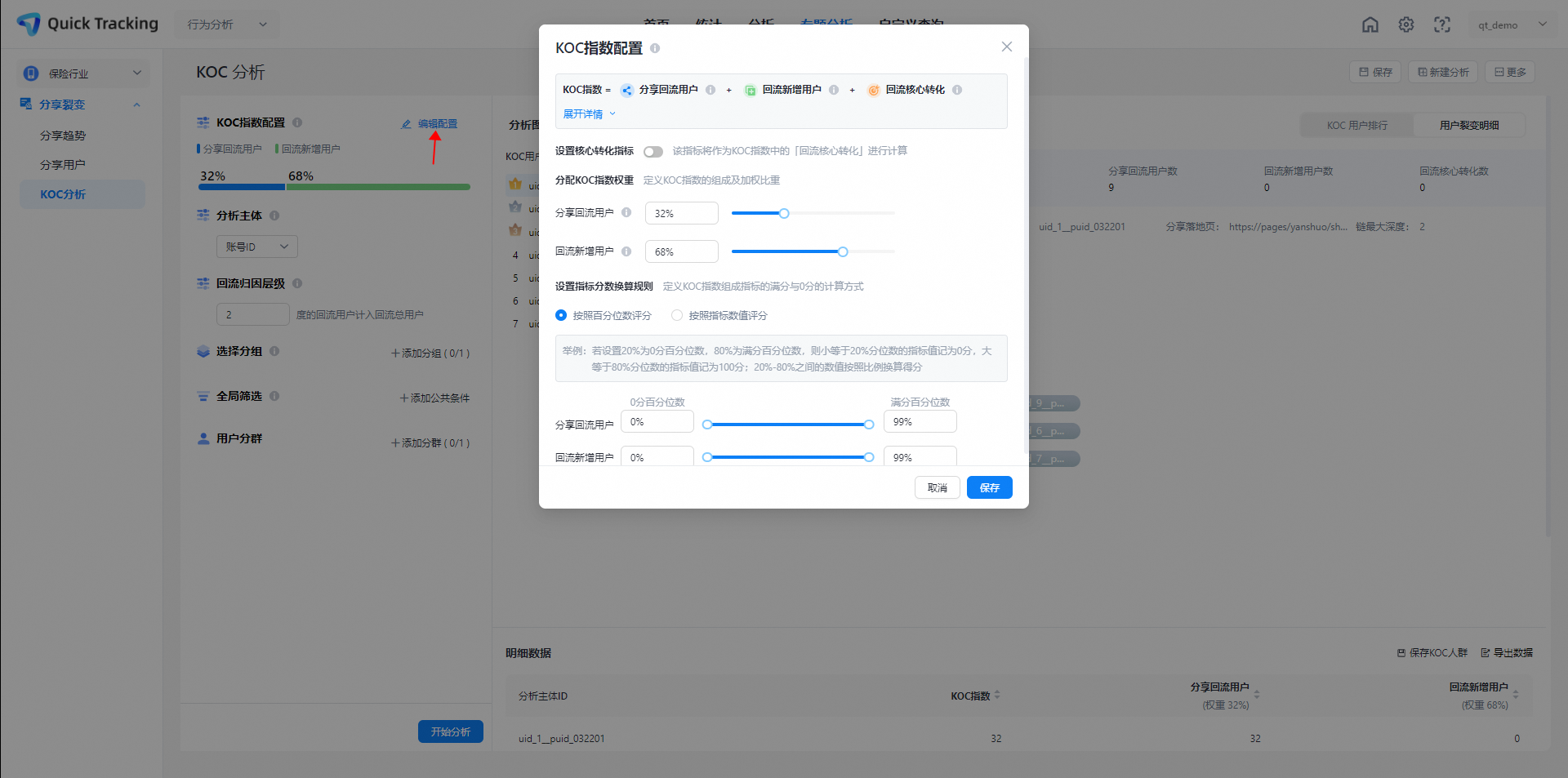
设置核心转化指标:打开核心转化指标开关时,需要选择由回流带回的事件指标,配置方式与事件分析一致:选择事件后,再选择属性和计算口径,完成指标配置

分配KOC指数权重:
若设置核心转化指标开关打开:“分享回流用户”、“回流新增用户”和“回流核心转化”的分数权重,三个指标的权重之和为100%
若设置核心转化指标开关关闭,“KOC指数”将由「分享回流用户」和「回流新增用户」的换算分数共同构成。
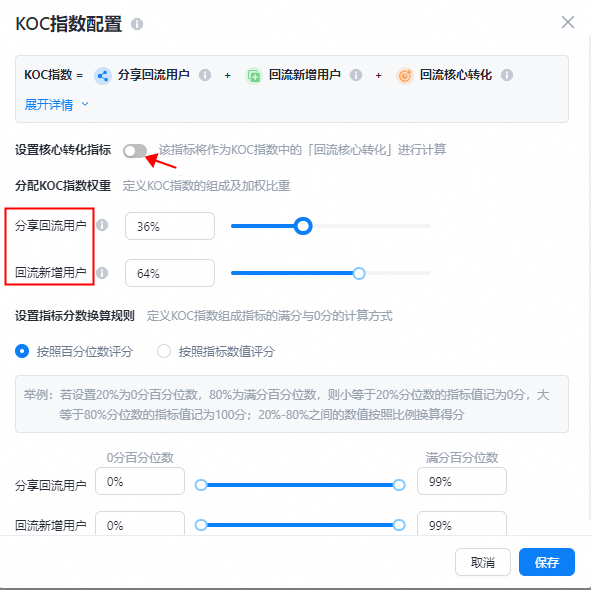
设置指标分数换算规则
可以选择“按照百分位数评分”或“按照指标数值评分”的规则对“分享回流用户”、“回流新增用户”和“回流核心转化”指标进行分数的换算。换算后的分数最低分为0分,最高分为100分。

按照百分位数评分:选择按照百分位数评分,将会把指标的数值根据百分位数线性映射到1-100的评分范围
举例:若设置20%为0分百分位数,80%为满分百分位数,则小等于20%分位数的指标值记为0分,大等于80%分位数的指标值记为100分;20%-80%之间的数值按照比例换算得分。
对于每个指标,可以设置起始百分位数为0分,结束百分位数为满分的具体数值。
按照指标数值评分:选择按照数值评分,将会把指标的数值根据设置的最低分和最高分映射到1-100的评分范围
举例:若设置数值小等于10为0分,数值大等于200为满分,则指标值小等于10的记为0分,大等于200的记为100分,指标值为10-200之间的按照比例换算得分。
对于每个指标,可以填写具体的数值赋分,范围为正数,支持两位小数点。
分析条件

分析主体,在KOC分析模块,支持按照设备ID和账号ID串联用户的分享和回流行为,默认选择“账号ID”。
设备ID:QuickTracking为每一台设备生成的唯一ID
账号ID:由您通过接口传入的用户账号,用于定义您用户的唯一ID
回流归因层级:KOC指数将会根据您定义的“回流归因层级”来计算每个指标。例如选择归因层级为“1”度,则指标计算的范围为每位用户带回的1度用户的指标值;若选择“10”度,则指标计算的范围为每位用户带回的1-10度的所有用户的指标值。
全局筛选:全局筛选支持基于不同事件之间共有属性进行公共过滤。
用户分群:需要看特定回流人群的数据表现时,即可以通过「筛选用户分群」实现。创建用户分群具体方案见:人群管理。
时间选择:确认好KOC分析筛选条件后,点击「确认」默认出现最近七天的KOC分析图表,可在图表上方切换分析时间范围。
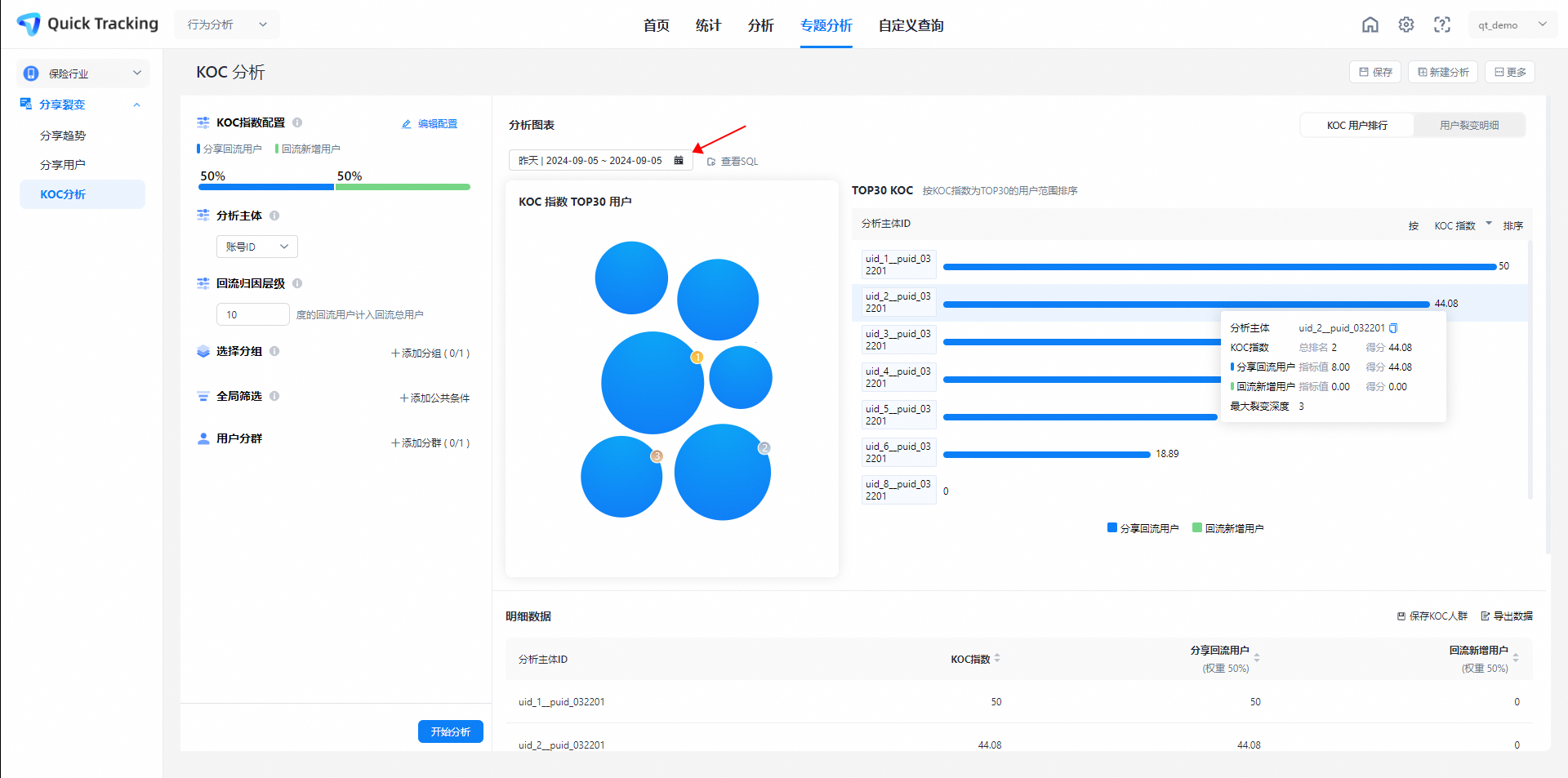
KOC用户排行图
图表支持KOC用户排行以及用户裂变明细,右上角可切换展示页签
KOC用户排行图表展示分为,散点图以及排行图

散点图:展示KOC指数为TOP30的用户
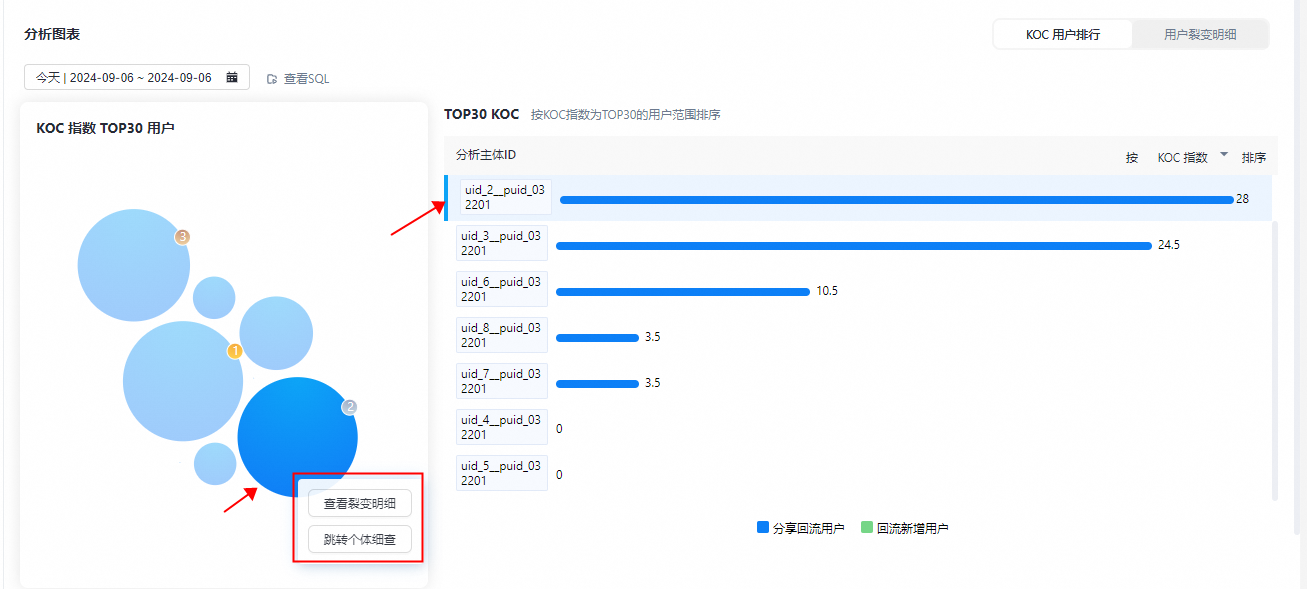
鼠标悬停在具体用户的圆圈上,该节点高亮,同时出现浮框,会展示该用户分析主体ID和KOC指数信息。
点击具体用户圆圈后,右侧的排行图将定位至该用户,同时出现浮窗可选择“跳转至用户裂变明细”和“跳转至个体细查”:点击「跳转至用户裂变明细」:跳转至该用户的用户裂变明细图;点击「跳转至个体细查」:跳转至该用户的当前分析主体ID的个体细查页面。
排行图:在排行图,可以看到KOC指数排名前30的用户列表,列表默认以KOC指数的降序排列,列表的用户与散点图的圆圈所代表用户一致。
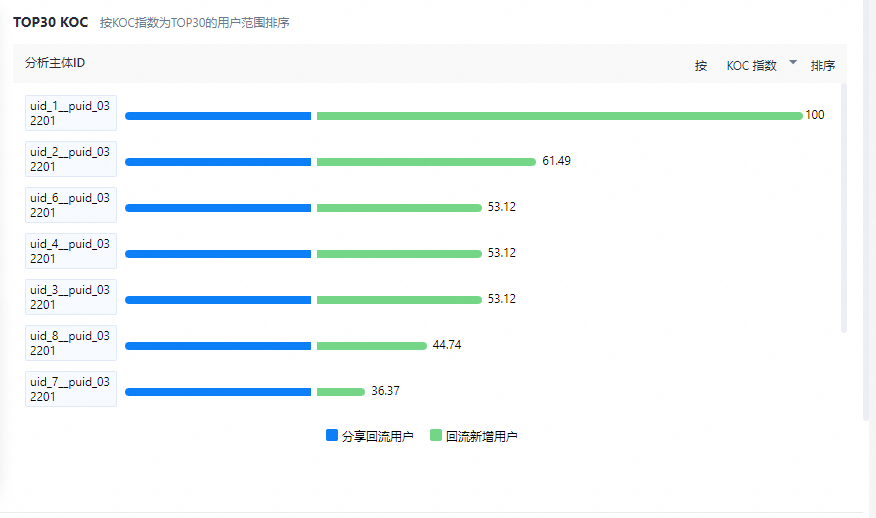
可以根据需要对“KOC指数”,“分享回流用户”,“回流新增用户”进行排序。

点击具体某个用户行后,可选择“跳转至个体细查”和“查看裂变明细”:点击「跳转个体细查」:跳转至该用户的当前分析主体ID的个体细查页面;点击「跳转裂变明细」:跳转至该用户的用户裂变明细图;
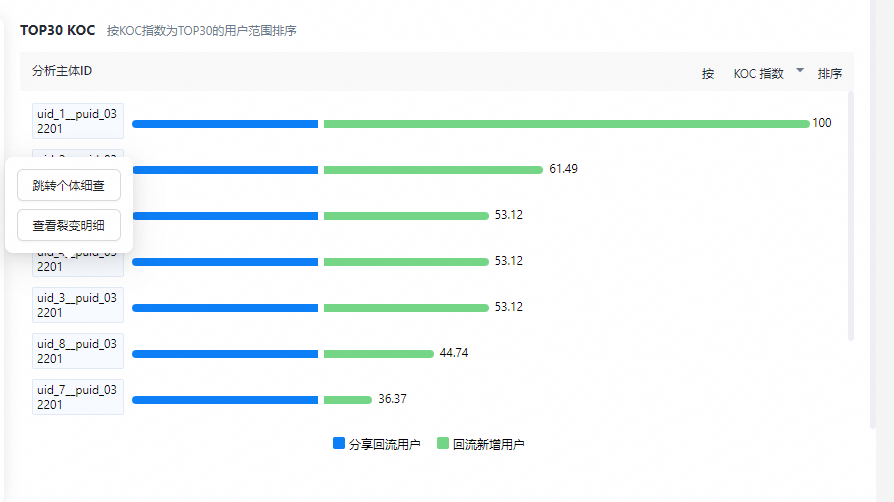
当鼠标悬停某个用户时,会显示该用户以下信息:
分析主体:用户的分析主体ID,账号ID/设备ID
KOC指数:根据用户定义的KOC指数规则算出的KOC指数
分享回流用户:用户带回的总回流用户的累加值
回流新增用户:用户带回的总回流用户中,新用户的累加值
最大裂变深度:该用户分享层级的最大值
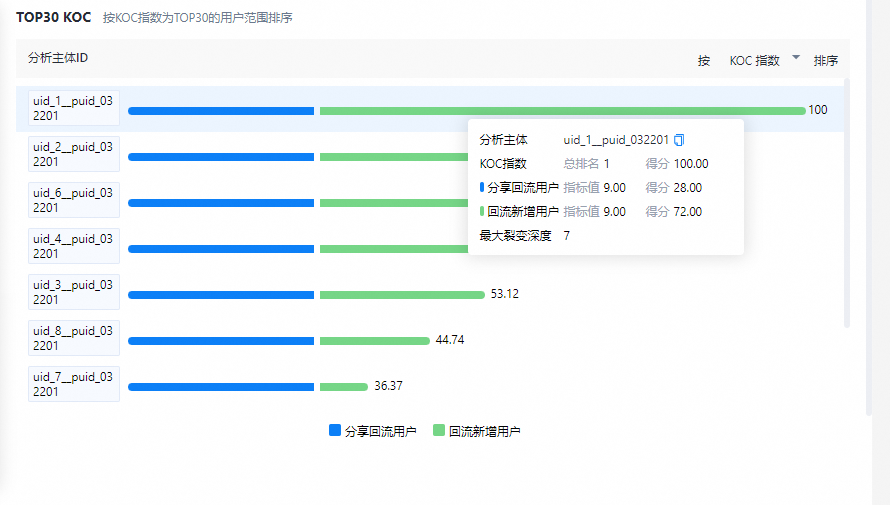
用户裂变明细
右上角点击切换至用户裂变明细展示
KOC用户:页面左侧展示了KOC指数Top 30的用户列表,切换后可查看不同用户的分享裂变详情。
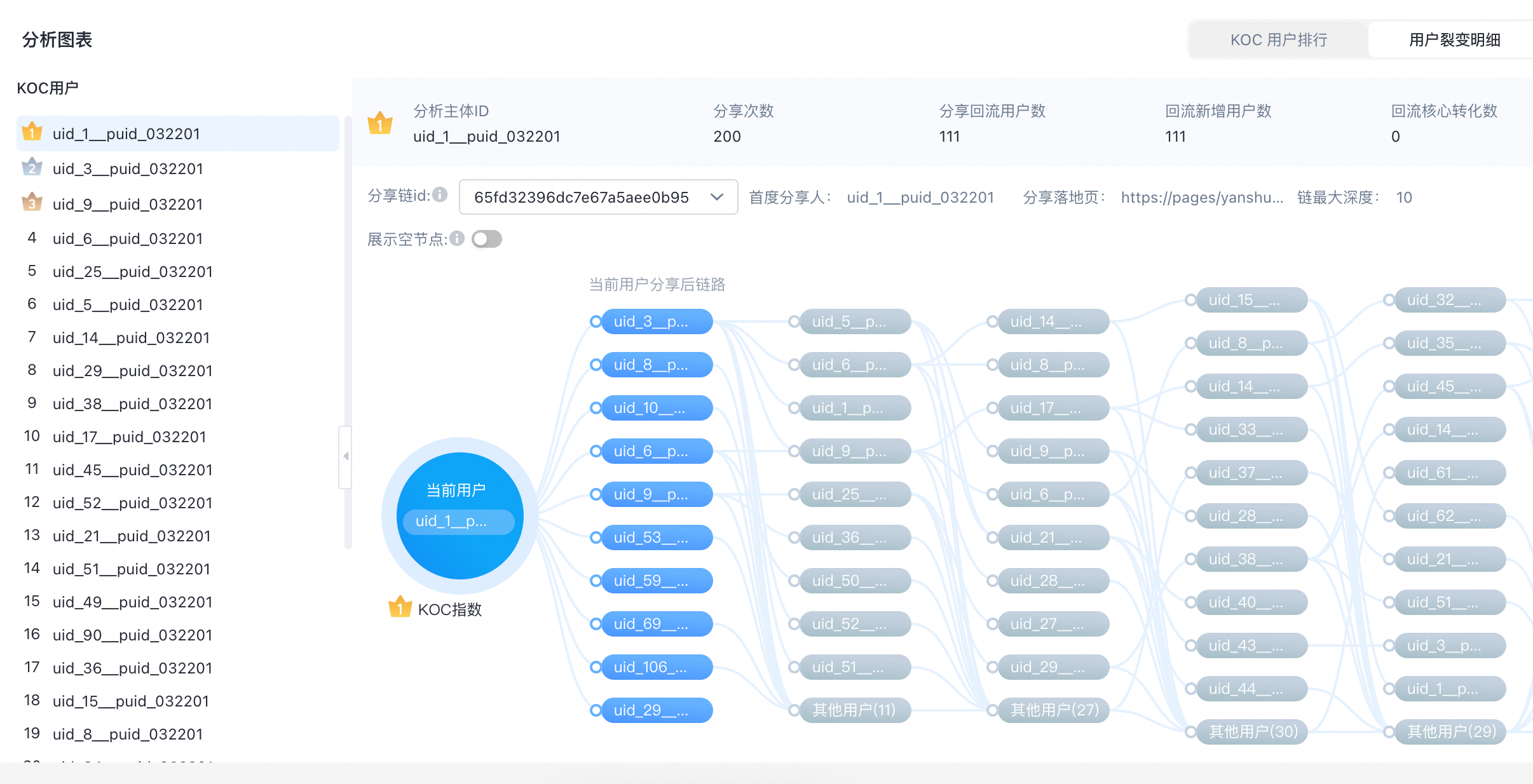
当前用户明细信息: 展示当前TOP用户的指标信息
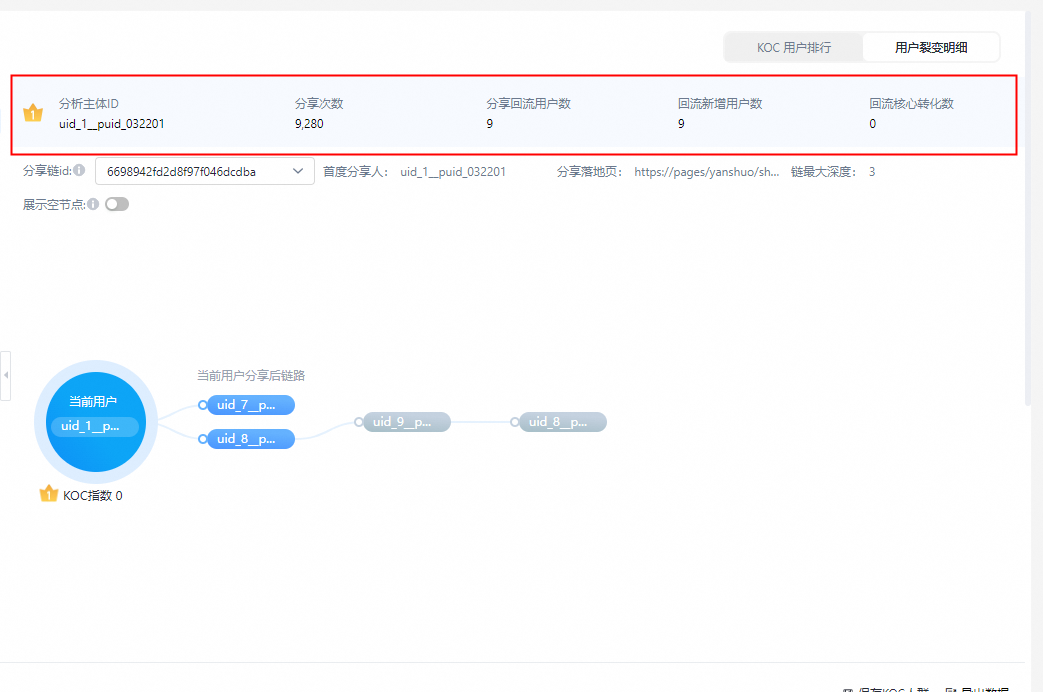
分析主体ID:当前用户的分析主体ID。
分享次数:当前用户在当前条件下的总分享次数。
分享回流用户数:当前用户在当前条件下所有链ID上回流用户的总数。
回流新增用户数:当前用户在当前条件下所有链ID上回流新增用户的总数。
回流核心转化数:“当前用户在当前条件下所有链ID上的回流转化指标的总和。
分享链ID明细信息
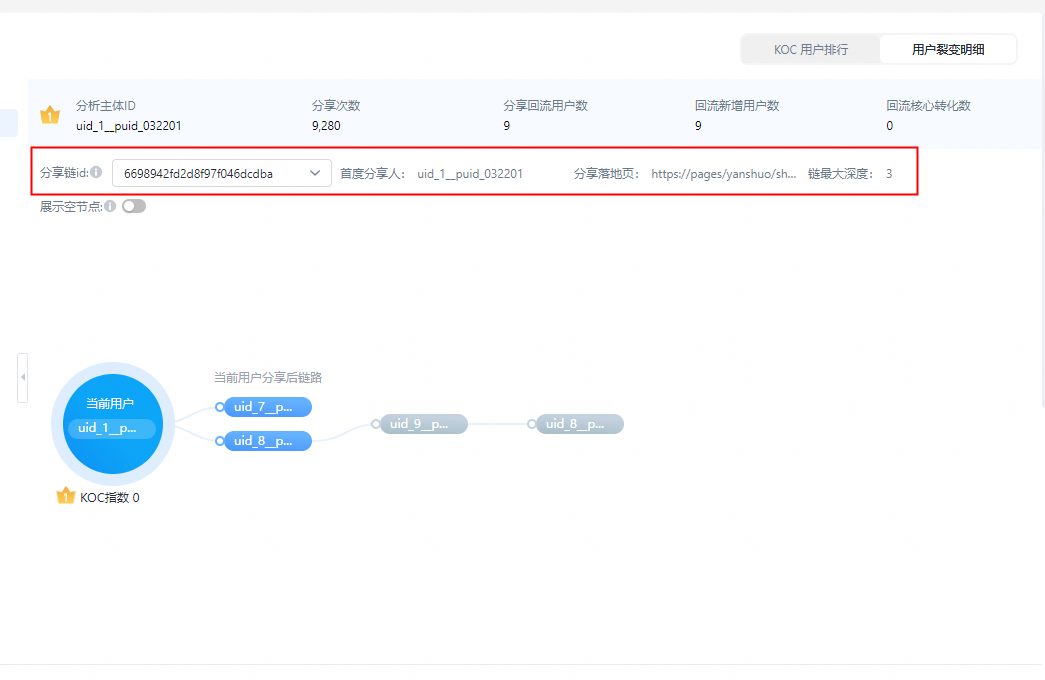
分享链ID:分享事件所属的具体分享链ID。
首度分享人ID:首个分享该链ID的用户ID。
分享落地页:该分享链ID关联的具体落地页URL。
链最大深度:该分享链ID的最大分享层级深度。
分享链裂变明细图:展示当前TOP用户在当前分享链上的回流用户与回流关系

查看当前用户在该分享链下的KOC指数,鼠标悬停在具体的用户上节点可查看分享人的设备ID与账号ID以及分享回流时间
当前用户在当前链路下的所有回流用户,同一列的节点表示同一层级的回流人,线条的流入与流出表示用户之间的分享回流关系。
每个分享层级按照分享时间展示10个回流用户节点,超出部分展示“其他用户”节点,数字为未展示的回流用户数量。
开启“空节点”展示开关会展示分享链中的分析主体ID无值时,节点的ID展示为空
查看明细数据
在明细数据中,KOC指数为TOP30的用户指标分析明细。当前明细数据可通过「导出数据」导出为excel表格
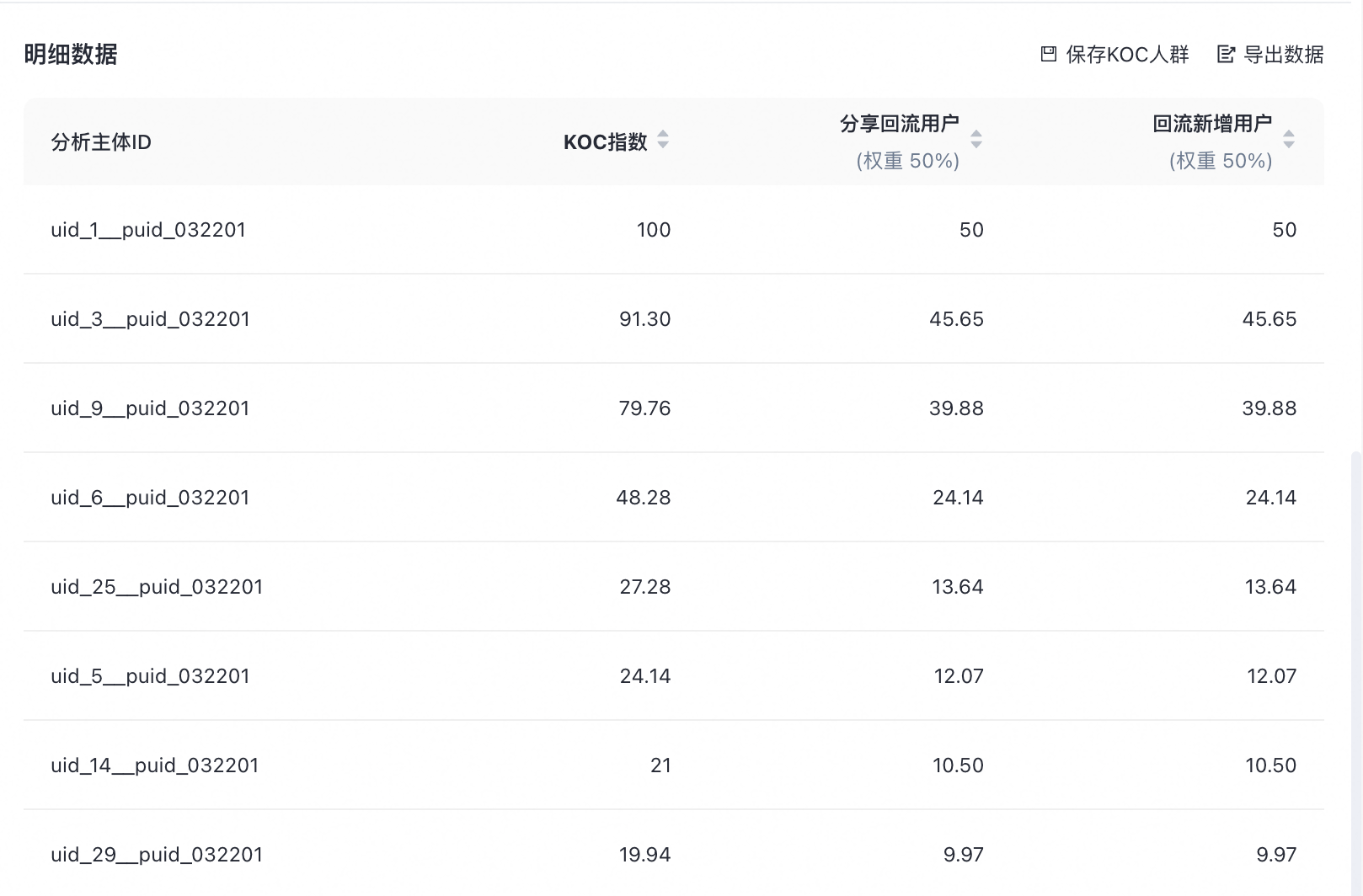
保存KOC
点击明细数据上方的「保存KOC」,填写人群名称和公开范围后,可以将当前的KOC指数为TOP30的用户保存为人群。
保存数据到报表
点击右上角功能区「保存」按钮,弹出保存报表弹窗,填写如下信息,填写完成后点击确定,即可把数据保存到报表列表
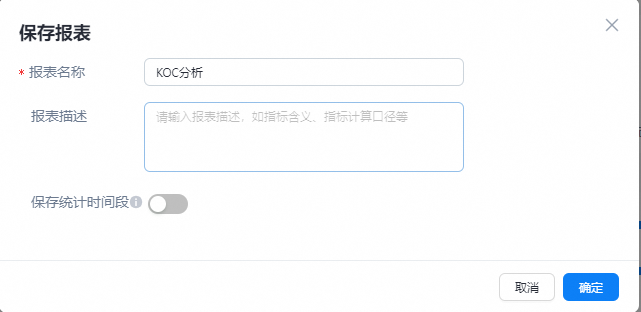
添加报表到看板
点击添加到看板按钮,可以将已经保存的报表添加至看板,如图,选择看板类型,选择添加的看板,选择图表展示类型以及布局,点击确定即可添加至看板

看板添加成功后,点击跳转即可查看
