开始模型训练
完成隐私求交配置后,您可以基于准备好的数据训练模型,模型训练好且评审通过后可开始部署模型。
前提条件
已完成隐私求交配置,且已有运行成功的虚拟宽表。

步骤一:新建模型工程
进行模型训练之前,您需要先新建模型工程。
登录多方安全建模控制台。
在左侧导航栏,单击 模型开发 > 模型训练。
单击 新建模型工程,完成以下配置。
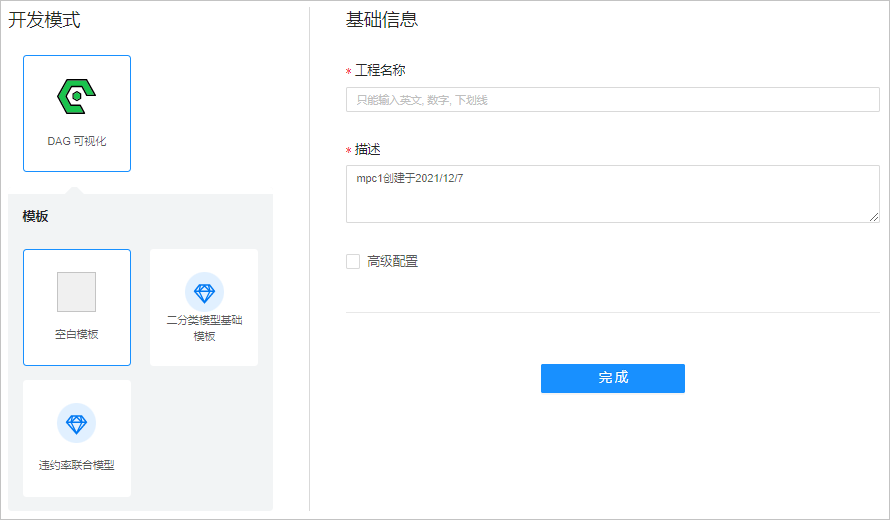
选择开发模式,仅支持 DAG 可视化。
选择模板。
可以创建空白模板,也可以选择已有模板,并基于模板修改建模流程。
配置基础信息。
参数
描述
工程名称
模型工程的名称,仅支持英文字母、数字和下划线。
描述
模型工程对应的描述,系统已自动填写。
单击 完成,即可成功创建模型工程,并自动进入可视化画布。
步骤二:配置组件
成功创建模型工程后,您可以在模型工程中配置组件。
登录多方安全建模控制台。
在左侧导航栏,单击 模型开发 > 模型训练。
单击指定模型工程右侧的 编辑,进入可视化画布。

以下是关于可视化画布结构的相关介绍:
流程
流程中展示了当前模型工程的模型训练流程,您可以根据所需选择模型训练流程进行操作,也可以手动添加或删除指定的模型训练流程。
组件
页面左侧为算法组件列表,您可以从组件列表中选择需要的组件,并将其拖拽到画布中。
画布
页面中间为建模的画布,您可以在画布中加入多个组件,并用连线的方式定义组件间输入和输出的传递关系,完成模型训练流程的定制。
参数设置
在画布中单击指定的组件,画布右侧将展示当前组件的 参数设置 模块,您可以在该模块中调整模型训练的参数来优化模型。
任务列表
该列表展示了当前模型训练流程中所有模型训练任务,您可以查看指定任务的详细信息。
步骤三:创建训练任务
您在画布中定制好一条完整的模型训练流程后,可以开始创建模型训练任务。
鼠标右键单击画布中的组件,选择模型训练任务的模式,执行模型训练任务。
以下是执行模型训练任务的三种模式:
从此处开始执行
执行该节点,该模式为单步执行
执行到此处
查看任务的执行状态。
在 任务列表 中,可查看所有任务的执行状态。
说明在画布中双击指定组件,进入任务执行详情页面,此任务为组件参与最新的一个任务。
查看组件的训练情况。
单击指定任务右侧的 详情,可查看任务中每个组件的训练情况。
说明在 MPC 建模中,无法查看组件执行后生成的明文数据,您可以查看探查类或评估类组件生成的统计值和评估结果,例如相关系数或模型评估指标。
查看组件的训练结果。
在任务详情中,单击指定组件,在下方单击 输出表,可查看组件的训练结果。
保存任务。
您在同一个画布中发起多个任务时,新任务产生的输出表将覆盖旧任务的输出表。如需保存指定任务的输出表,可在 任务列表 中,单击任务后的 点击保存,保存指定任务。
 说明
说明只能保存最新的一条任务,且该任务必须已执行成功。
如果任务已被覆盖,您可以在画布中复现该任务中的组件和参数,重新执行任务后再保存任务。
步骤四:提交模型
模型调试成功并定稿后,您可以提交定稿的模型。提交模型前,需要先保存生成此模型的任务。
在可视化画布下方的 任务列表 中,单击指定任务右侧的 模型提交。
在任务执行详情页面中,单击右上方的 提交模型。
在 选择提交发布的组件 页面,从当前任务中选择模型文件及预处理组件所在的组件,单击 下一步。
模型文件
保存在模型训练组件中,提交发布组件时,您需要选择一个训练类组件,例如逻辑回归或 XGB 回归等。
预处理组件
多方安全建模控制台支持将预处理组件与模型一起打包提交并参与部署。
在 模型提交 页面,填写模型相关信息,单击 提交。
使用场景相同的模型,建议使用同一个服务名称,并通过版本号和服务描述区分不同的模型。