安防设备实施手册
0. 名词解释
名词 | 说明 |
物联网应用服务平台 | 阿里巴巴IoT智能化解决方案,能够集成的大量行业智能硬件和软件,快速打通OT与IT,并通过容器化技术,实现应用及解决方案的自动化部署和交付 |
IPC | IP Camera,即网络摄像头 |
NVR | Network Video Recorder,即网络硬盘录像机,一般指项目上采购的海康、宇视等NVR设备 |
设备证书 | 设备证书包括ProductKey(PK)、DeviceName(DN)和DeviceSecret(DS),为IoT平台识别设备的唯一标识 |
1. 安防设备GB28181配置
1.1 NVR配置
设置 -> 网络设置 -> 国标接入
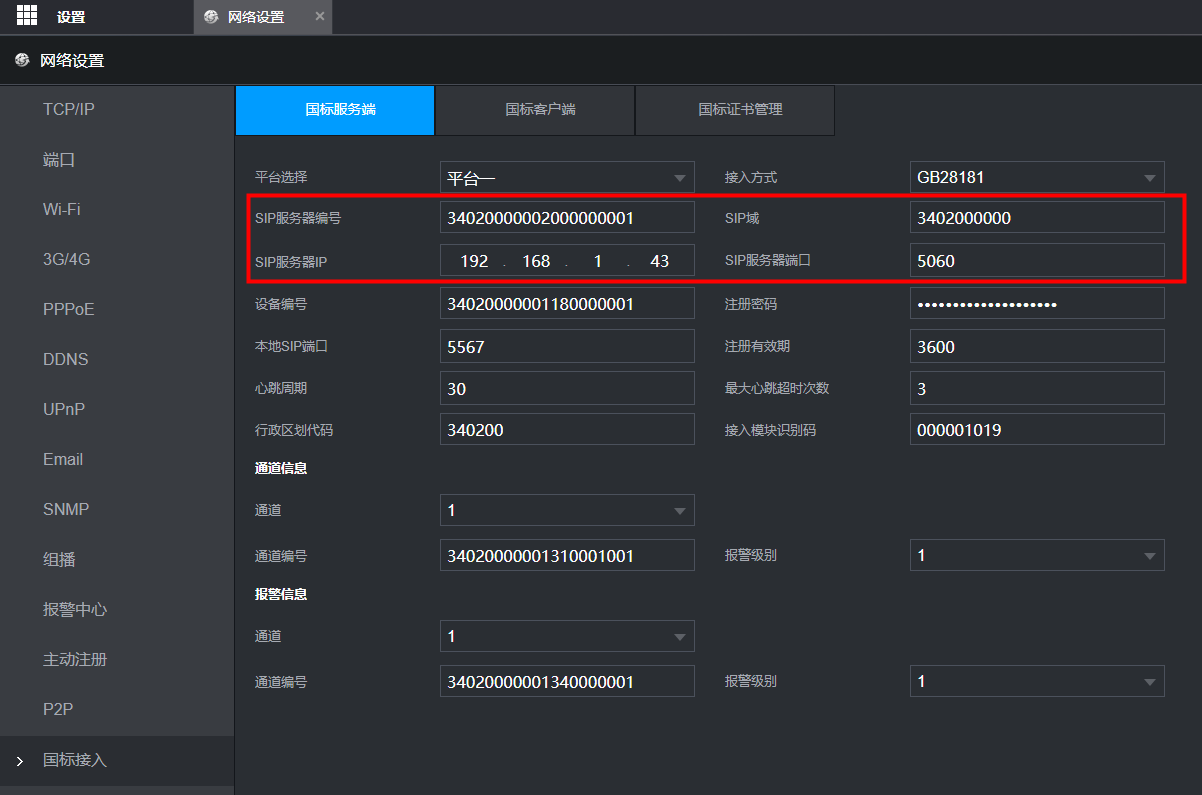
SIP服务器编号:34020000002000000001
SIP域:3402000000
SIP服务器IP:阿里边缘网关激活时配置的IP地址
SIP服务器端口:5060
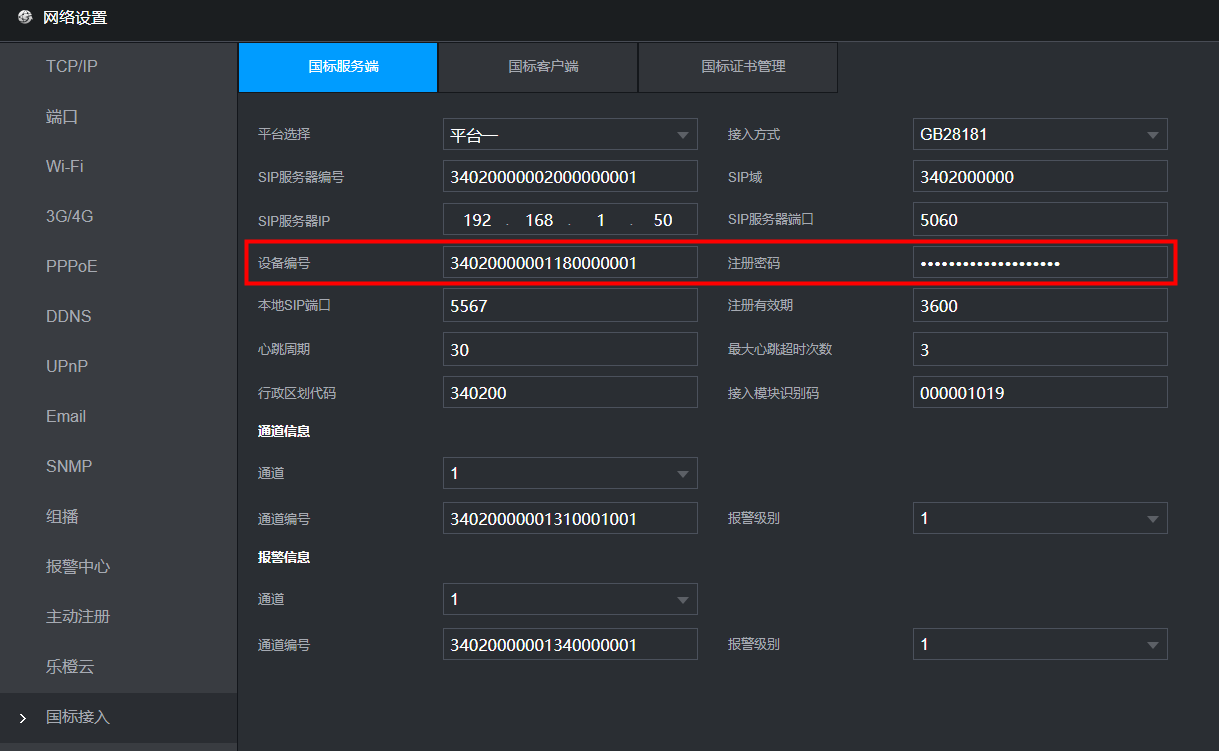
设备编号:参照甲方提供的<IoT设备信息表>,在安防-NVRTAB页,找到此NVR IP地址对应的SIP编号,全局唯一,如下图。
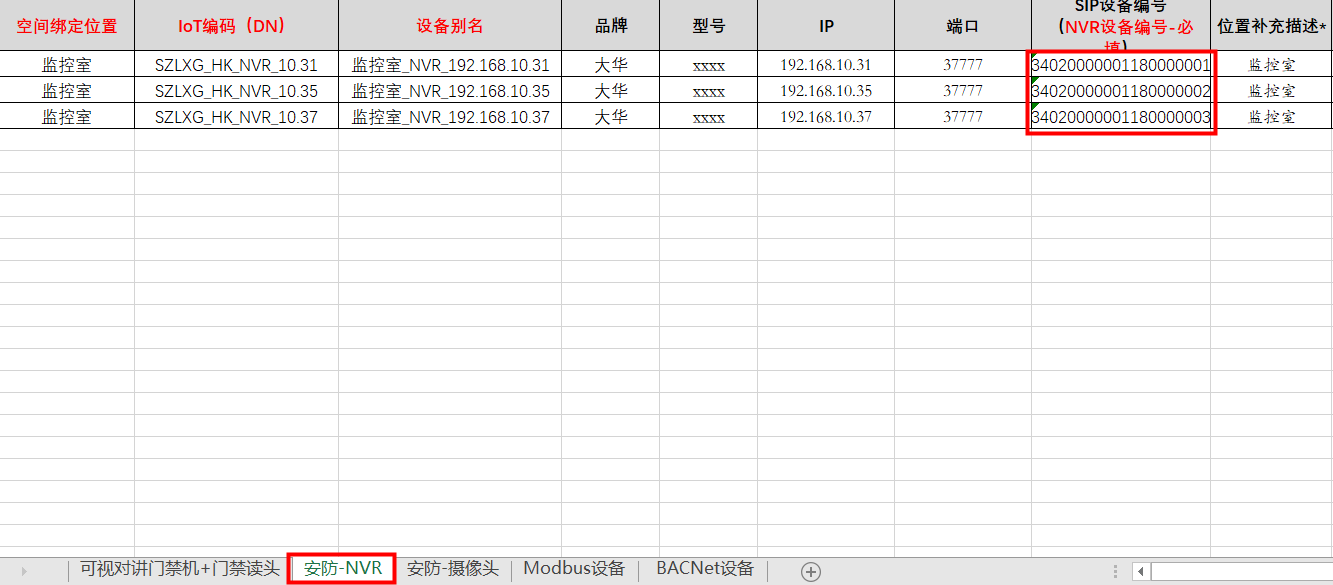
注册密码:与NVR登录密码相同
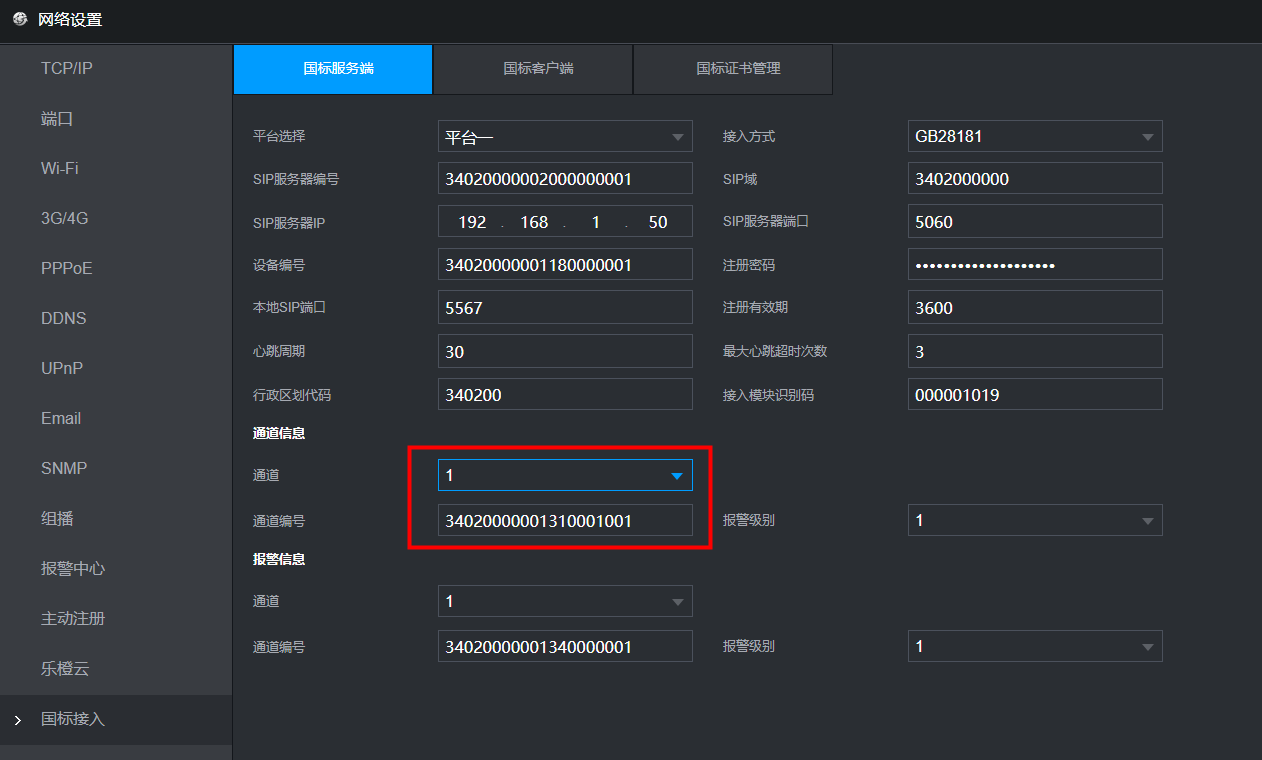
通道编号:参照甲方提供的<IoT设备信息表>,在安防-摄像头TAB页,找到此NVR的通道对应的SIP编号,全局唯一,所有通道均需配置,如下图。
注册密码:与摄像头登录密码相同
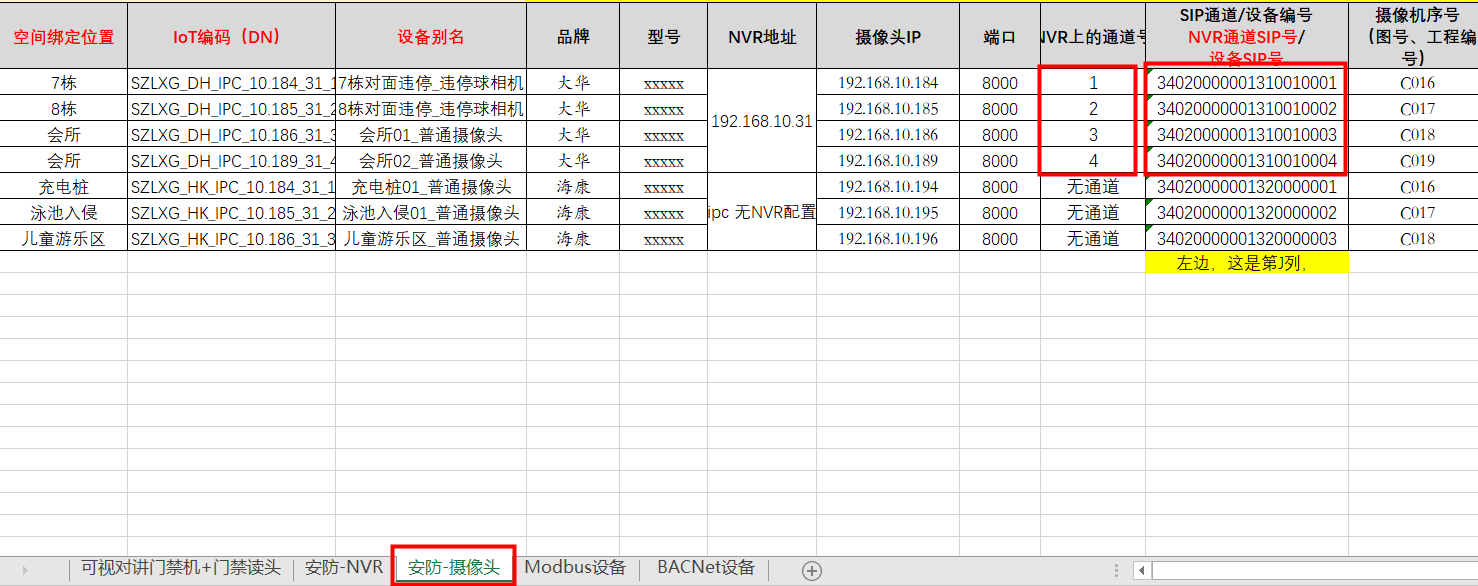
1.2 IPC配置(直连)
说明:挂在NVR下的IPC跳过此步骤。
设置 -> 网络设置 -> 平台接入
使能GB28181(如果有使能按钮)
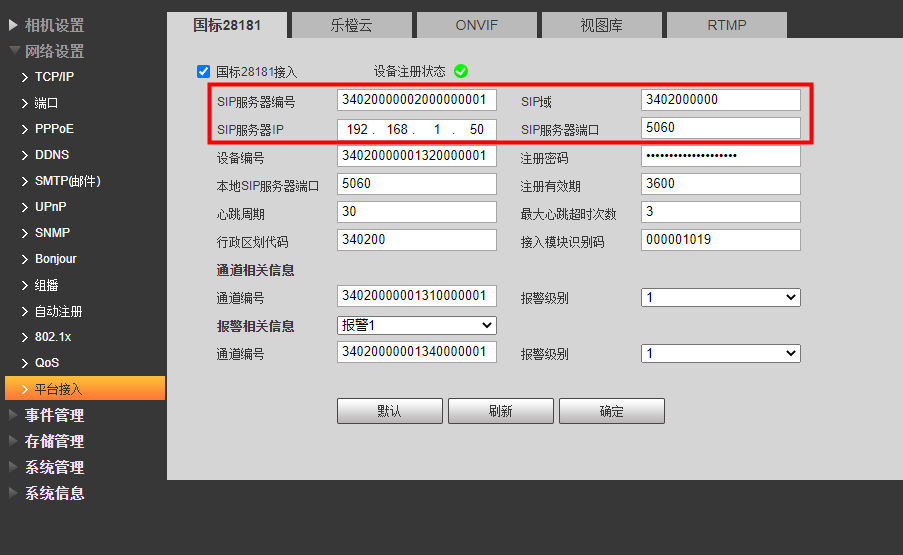
SIP服务器编号:34020000002000000001
SIP域:3402000000
SIP服务器IP:阿里边缘网关激活时配置的IP地址
SIP服务器端口:5060
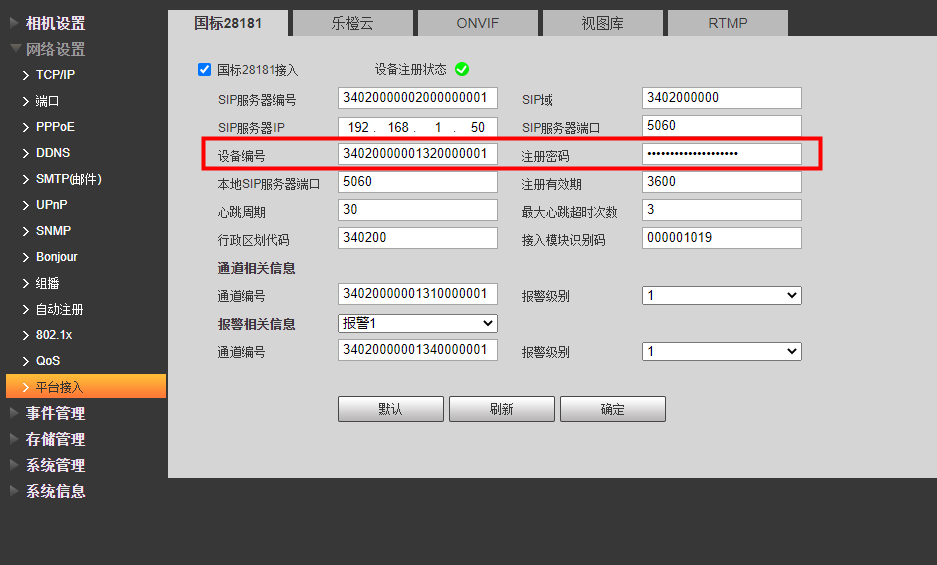
设备编号:参照甲方提供的<IoT设备信息表>,在安防-摄像头TAB页,找到此IPC的IP对应的SIP编号,全局唯一,如下图。
注册密码:与IPC登录密码相同
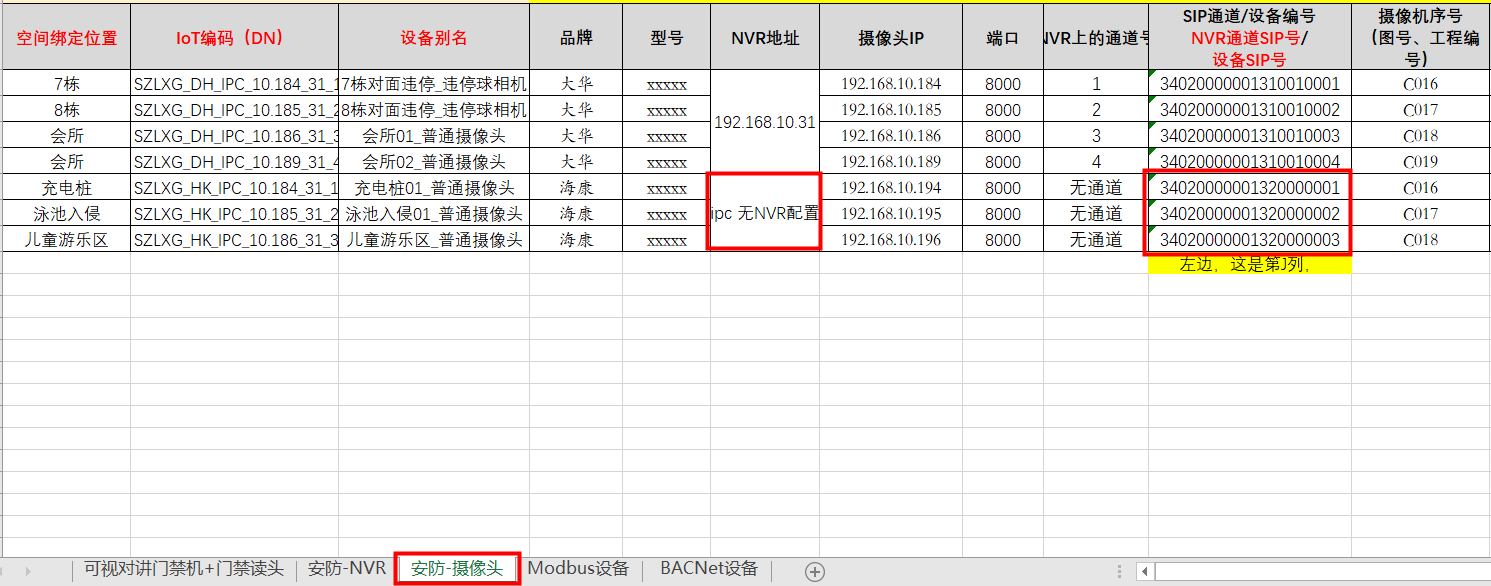
2. 创建设备
2.1 安装视频网关
前提条件:当前项目已经绑定集群;
进入项目后,在左边菜单选择集群管理,右边界面会列出当前项目绑定的集群,然后再集群列表界面点击管理按钮
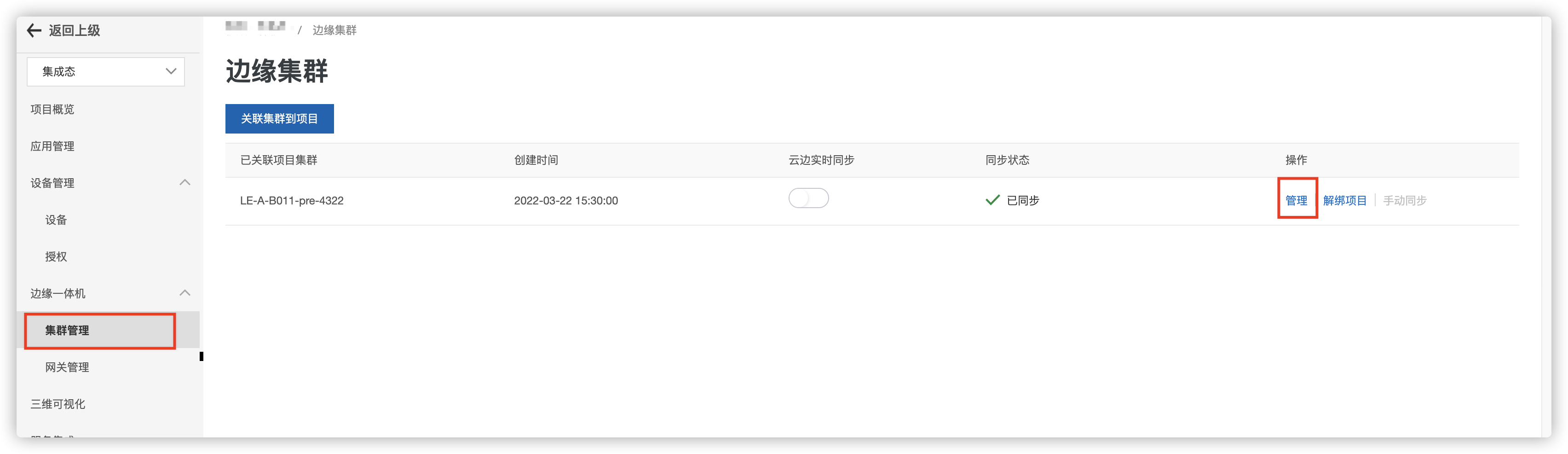
点击管理按钮后,会进入当前集群的管理界面,选择组件管理,找到高容量视频管理网关,点击后面的申请按钮
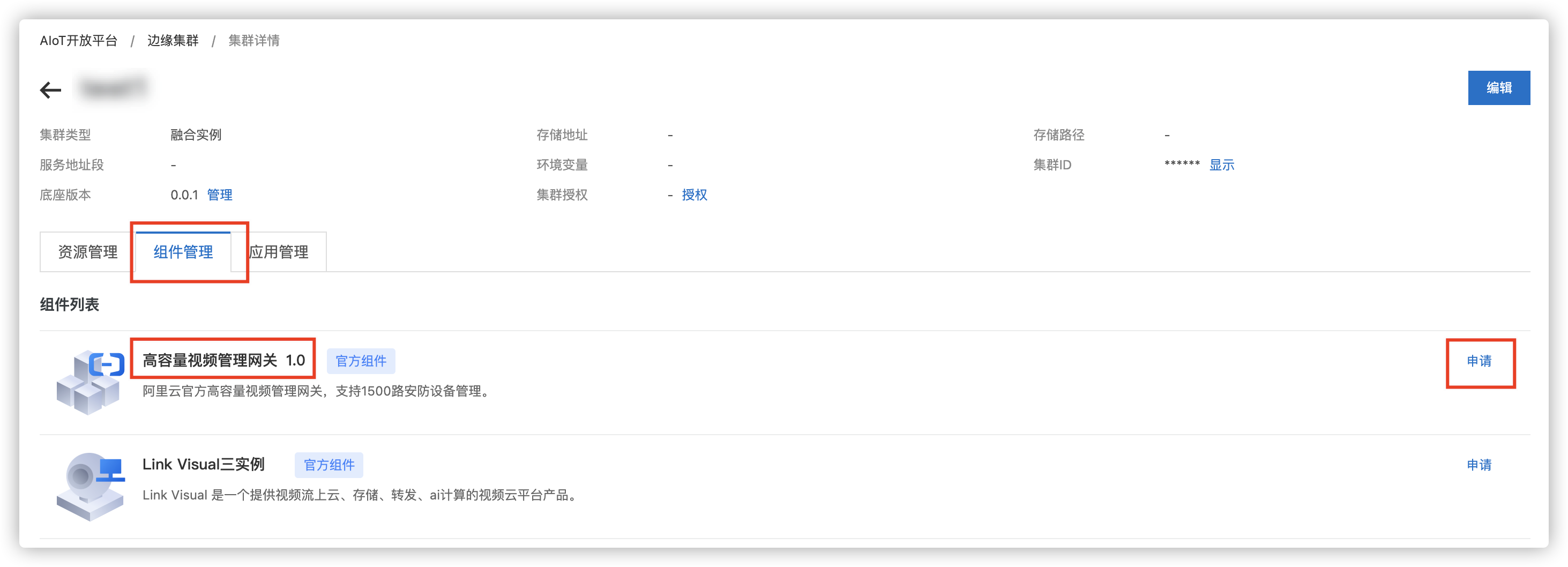
点击申请后会弹出申请成功对话框
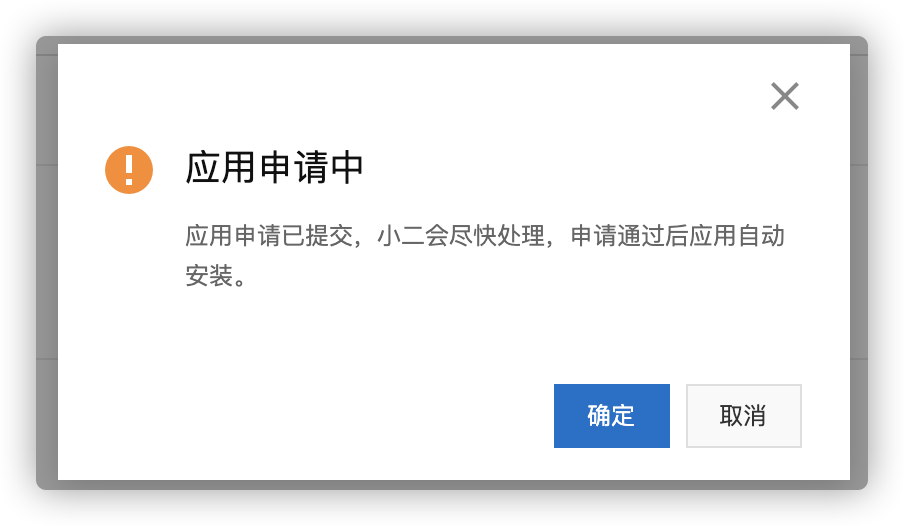
管理员会在后台进行审批,审批通过后会自动安装该组件

过一段时间刷新界面后,可以看到该组件安装成功,此时返回项目内的网关管理界面,可以看到网关列表界面新增视频网关,且为在线状态
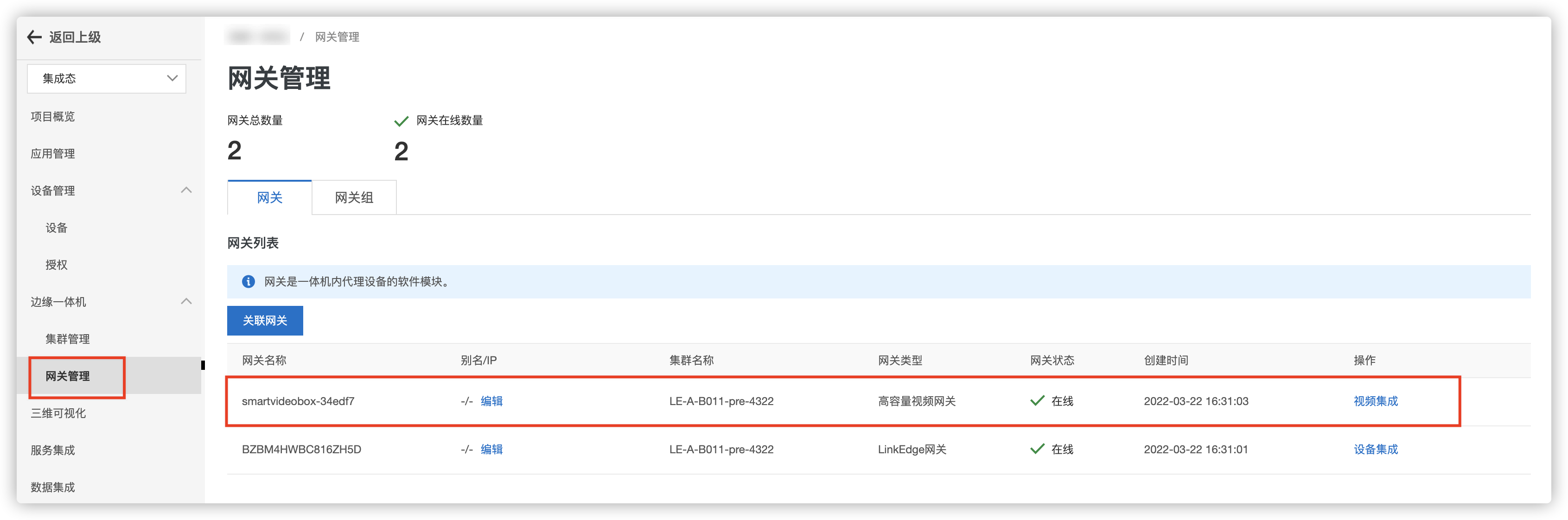
2.1 创建IPC设备
点击视频网关后部的视频集成按钮,可以进入视频设备配置界面,选择IPC直连tab页面,点击创建设备
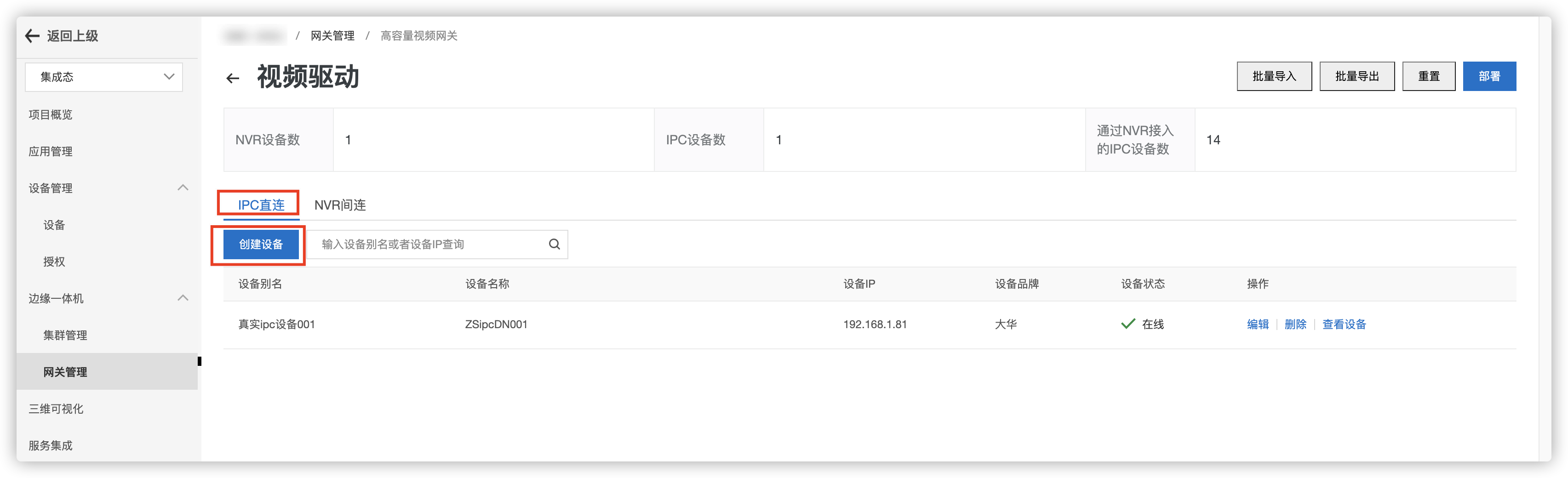
点击创建设备按钮后,弹出创建设备对话框,按照界面提示录入对应信息。
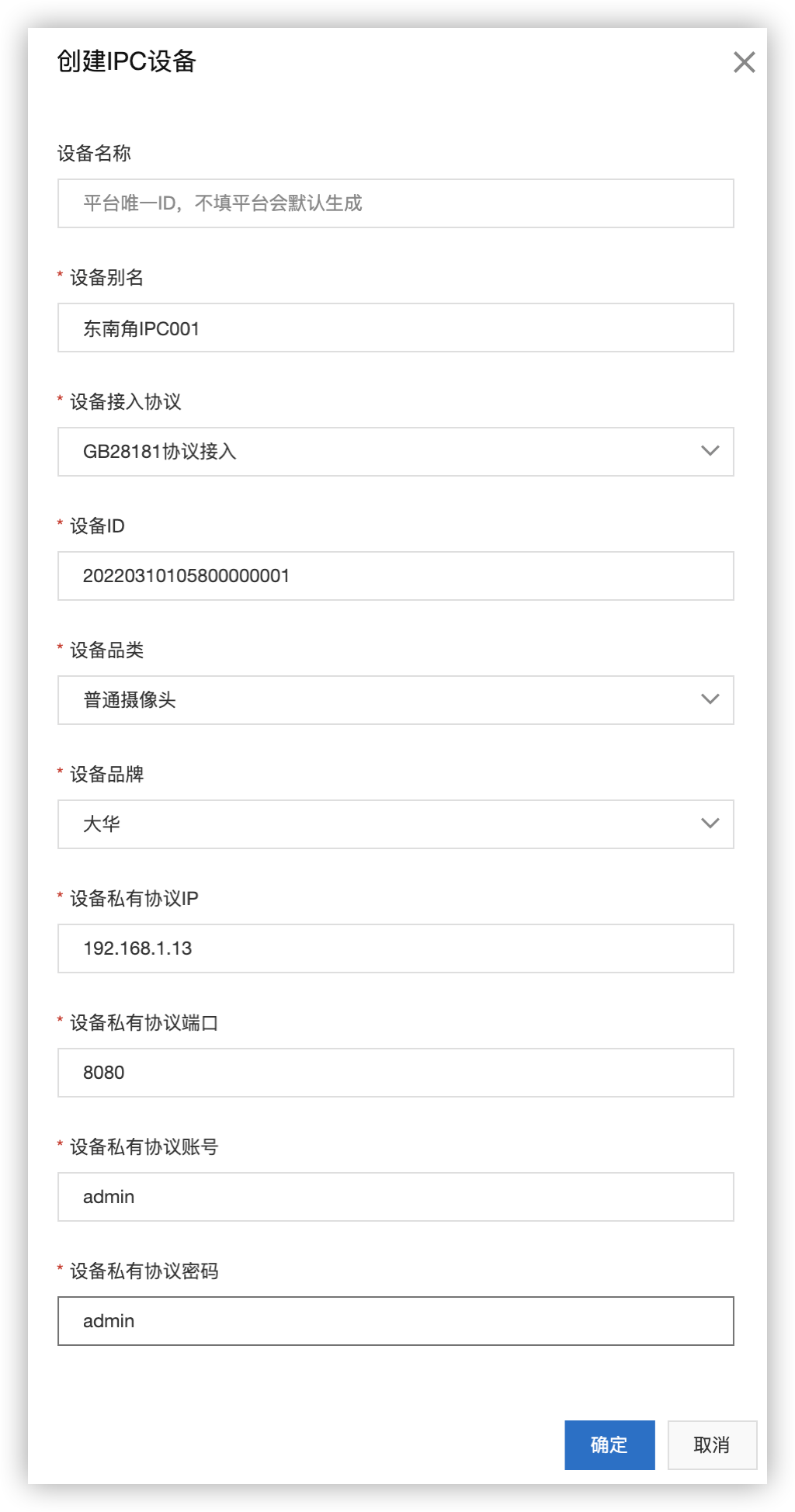
输入设备信息后,点击确定按钮,即可完成设备创建,在IPC直连设备列表界面,可以看到新增设备
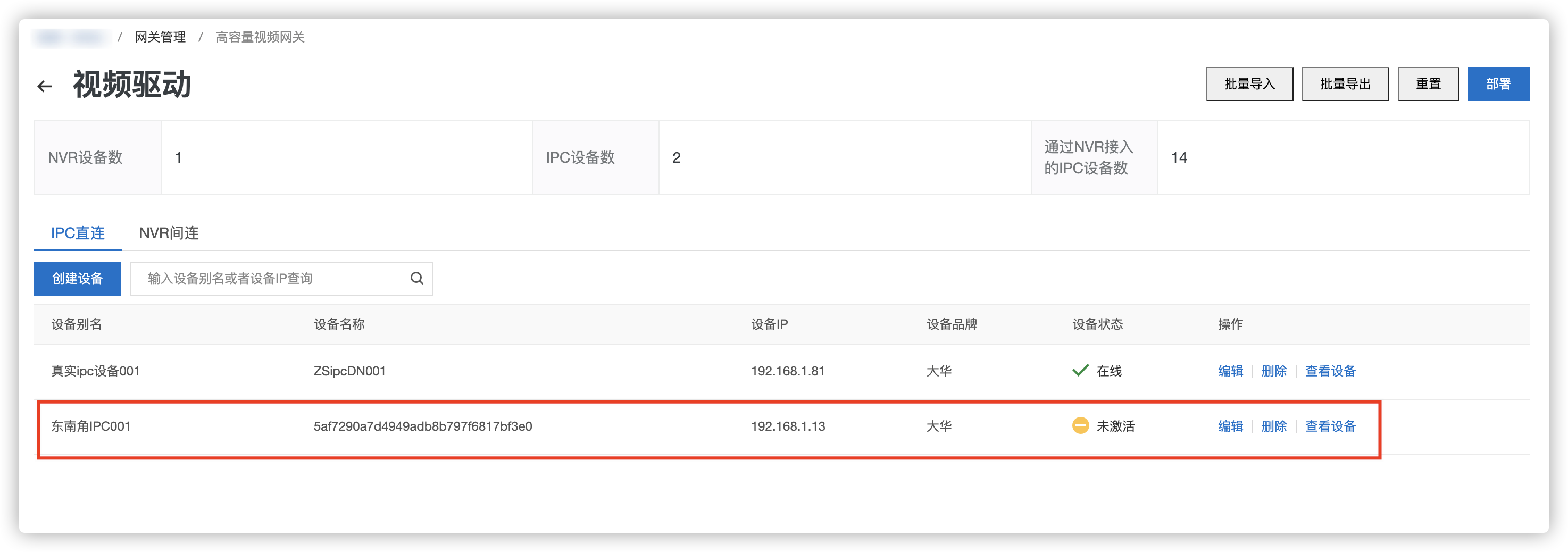
2.2 创建NVR间连设备
在视频网关界面选择NVR间连tab页面,点击创建设备
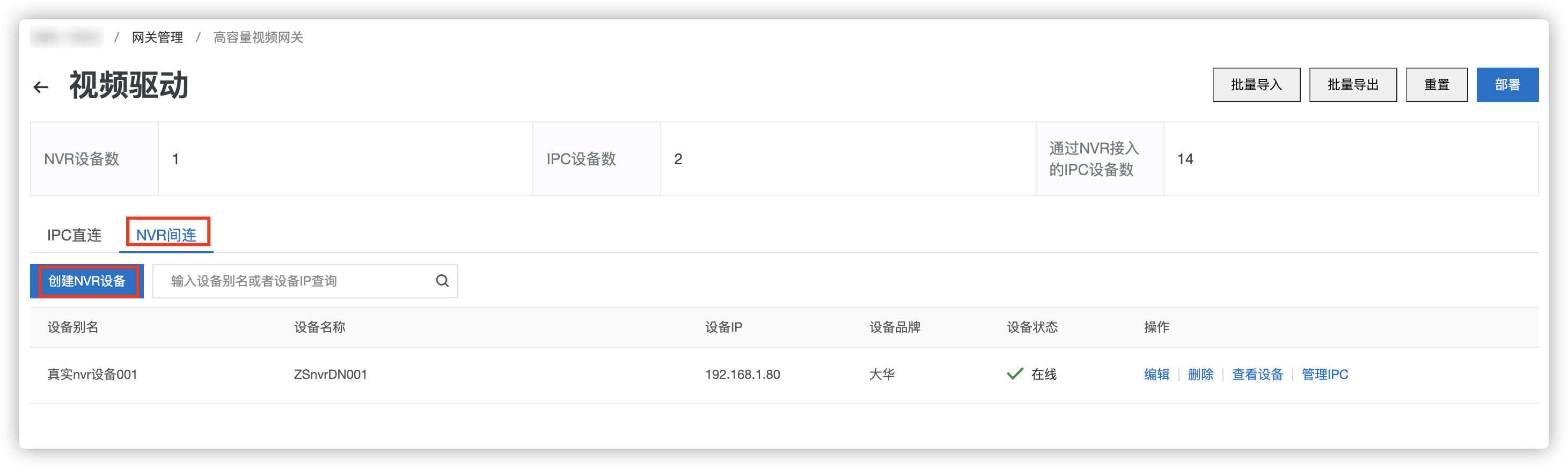
点击创建设备按钮后,弹出创建设备对话框,按照界面提示录入对应信息。
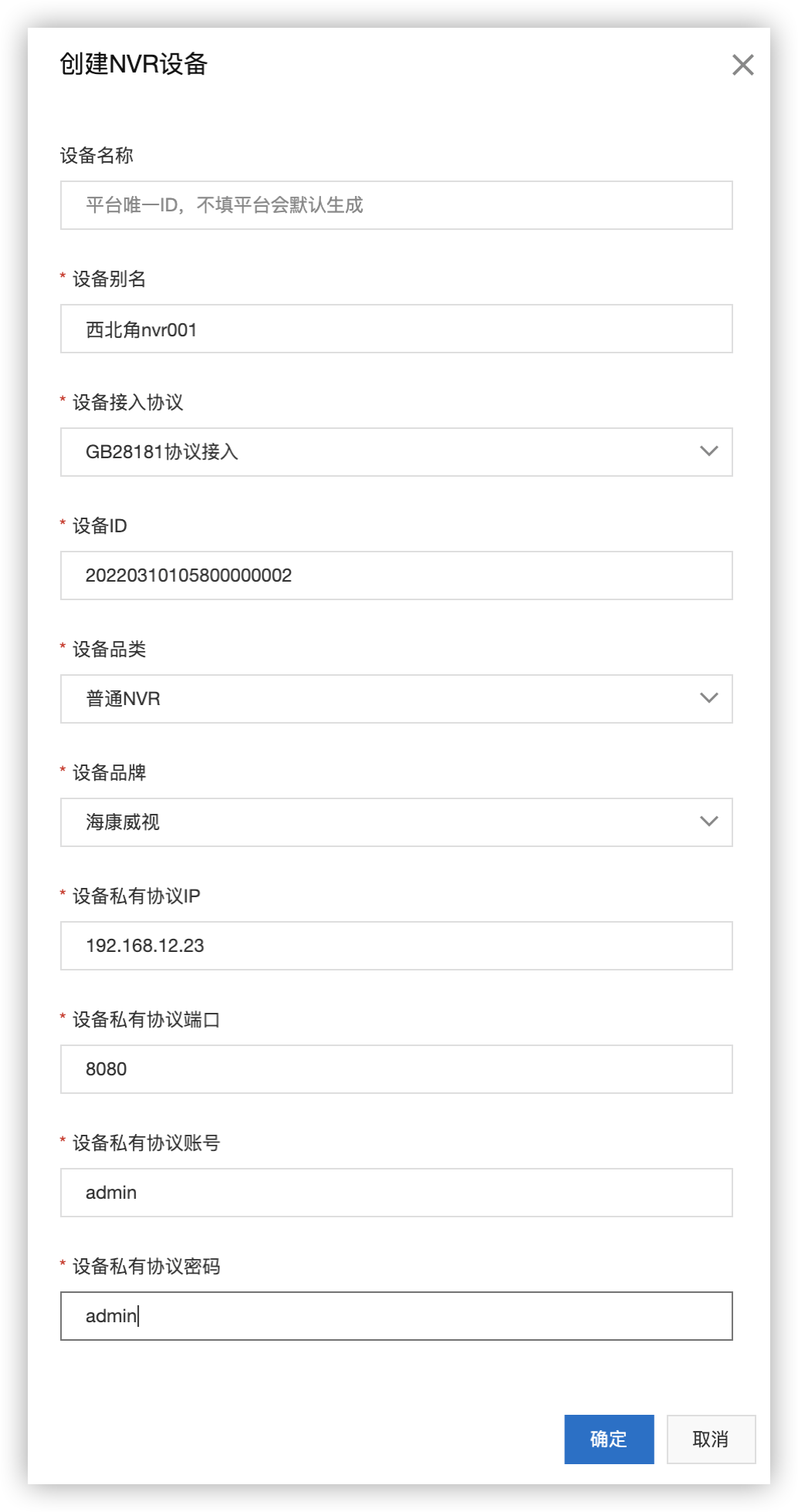
输入设备信息后,点击确定按钮,即可完成设备创建,在NVR间连设备列表界面,可以看到新增设备
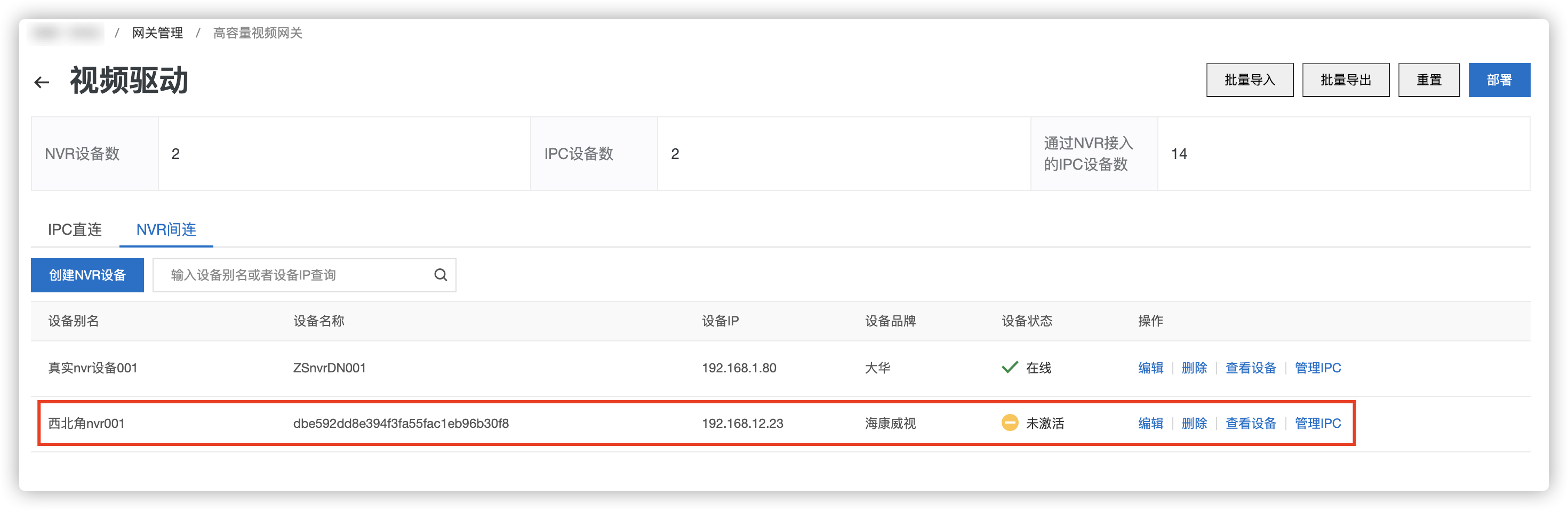
在NVR间连设备列表界面,选中对应的NVR设备,点击后部的管理IPC按钮
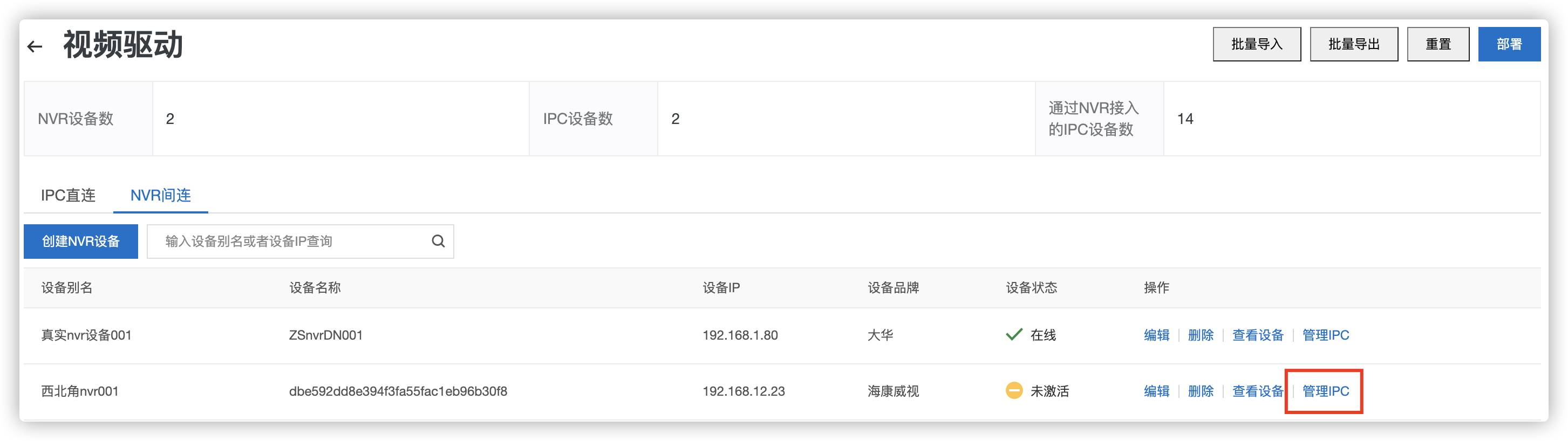
进入NVR设备的IPC设备管理界面,在管理界面中点击创建IPC设备
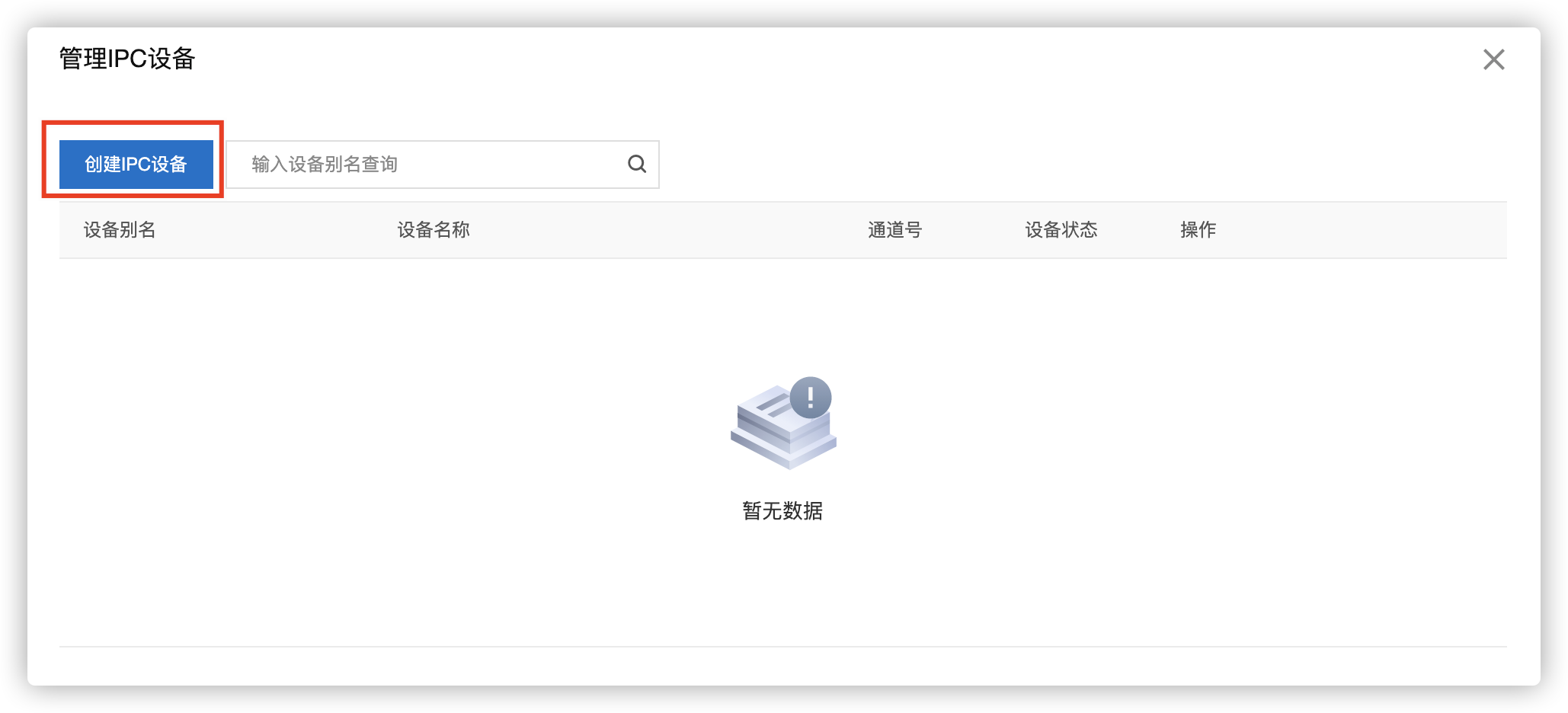
点击创建IPC设备按钮后,弹出设备创建对话框,请按照提示填写设备信息,填写完成后如下图所示
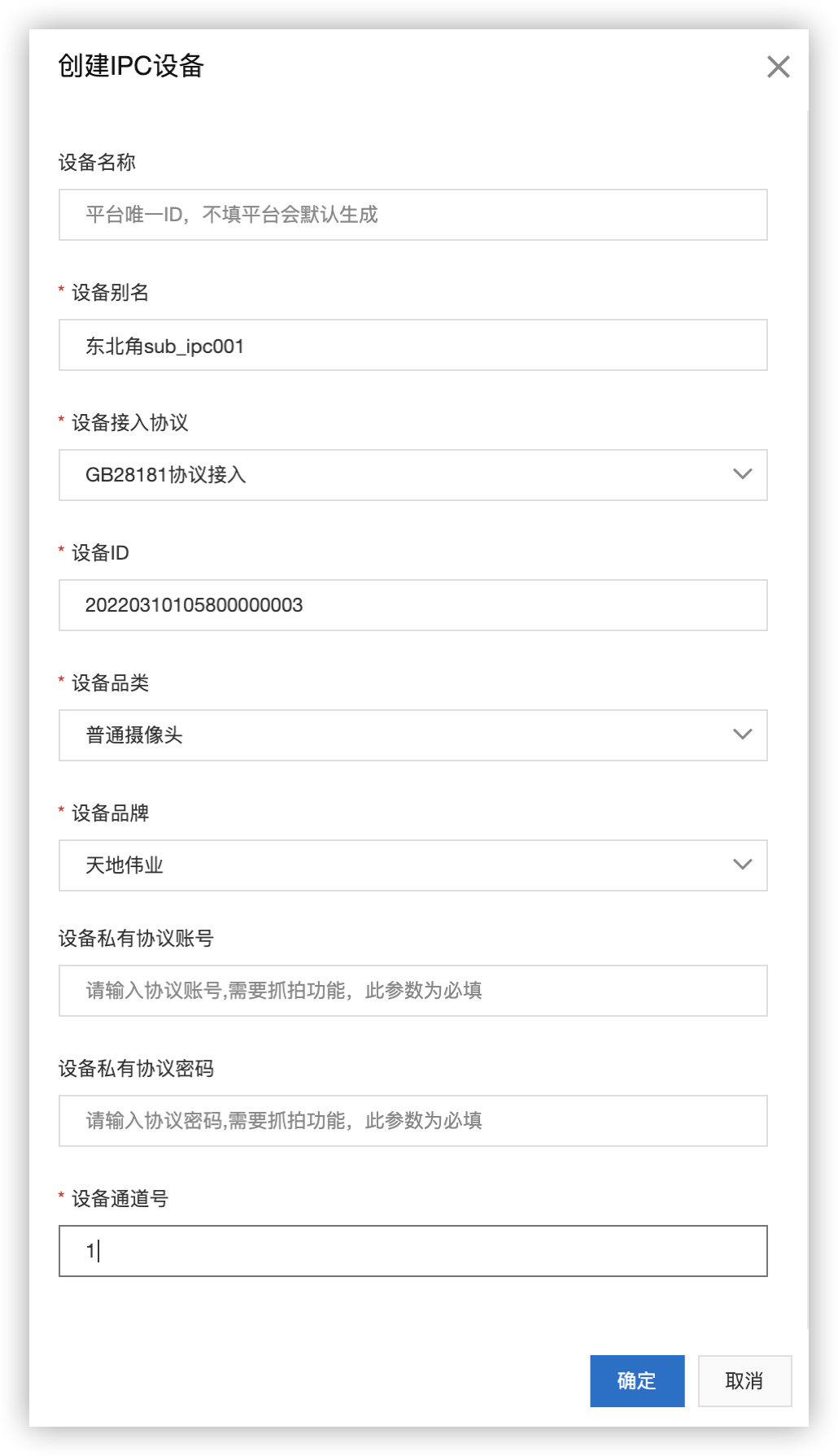
填写完成设备信息后,点击确定按钮,进行设备创建,成功后会在NVR设备的下的IPC设备列表界面,展示创建的IPC设备
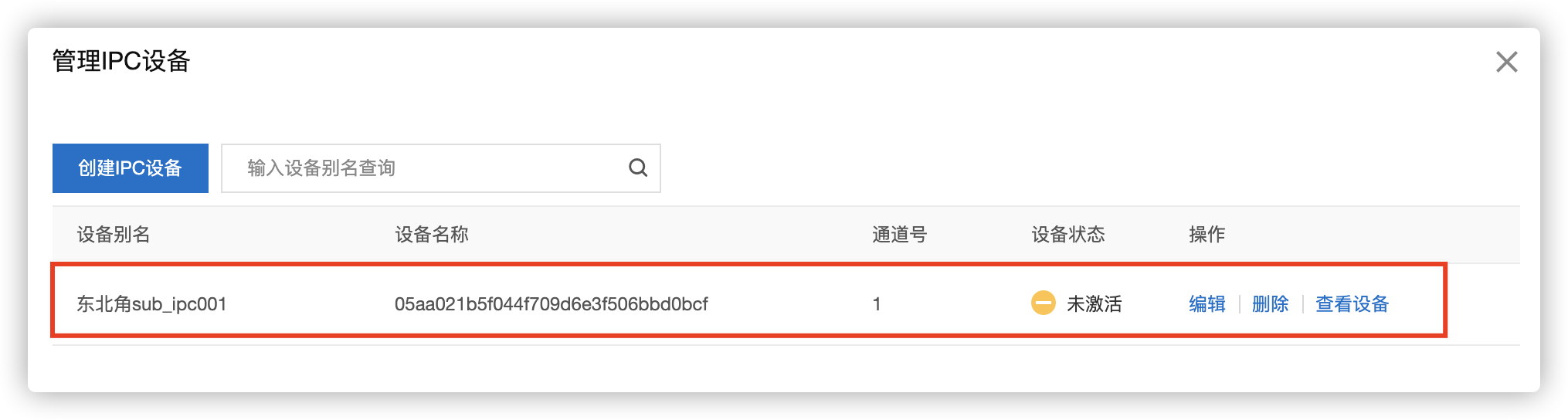
2.3 批量创建设备
在视频网关管理界面,点击批量导入按钮
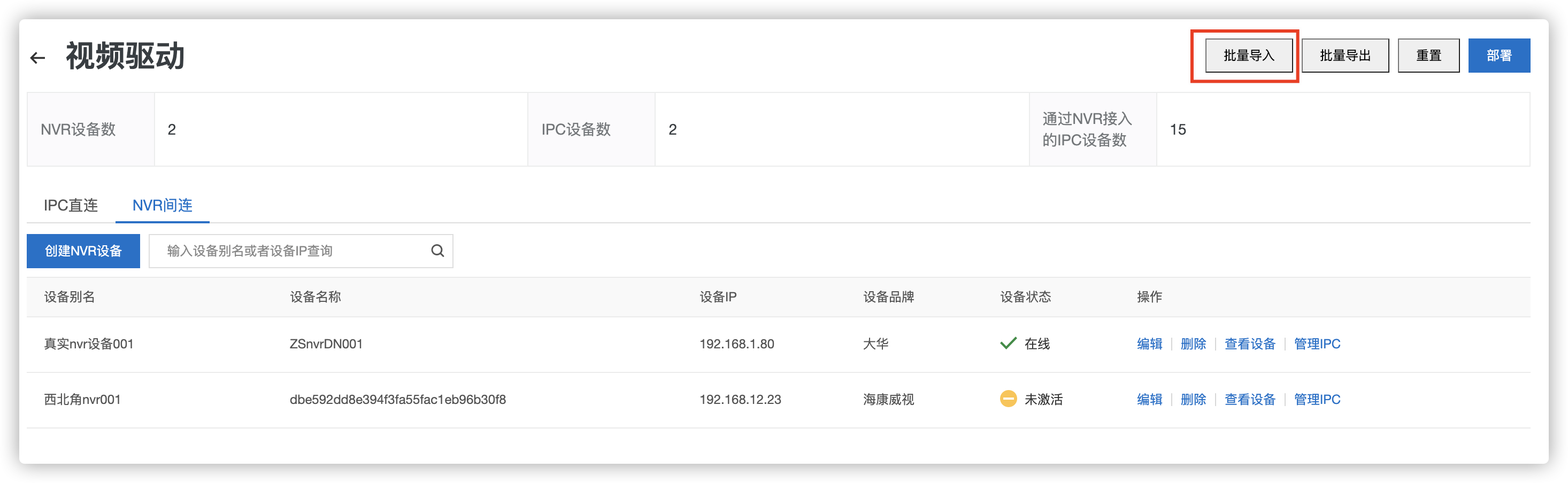
点击批量导入后,弹出批量导入对话框,点击下载模板,会自动下载设备导入模板
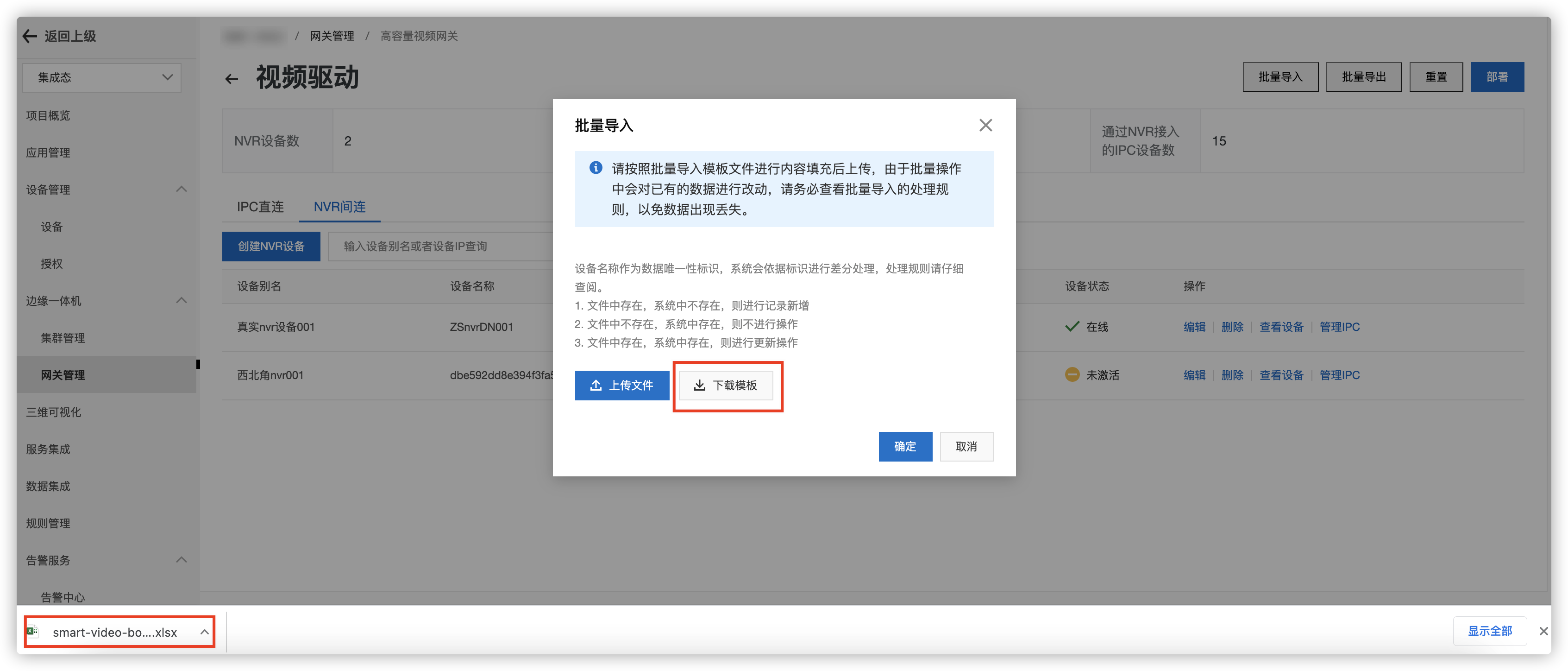
打开批量导入模板后,如下图所示,在底部sheet栏,可以选择导入设备类型
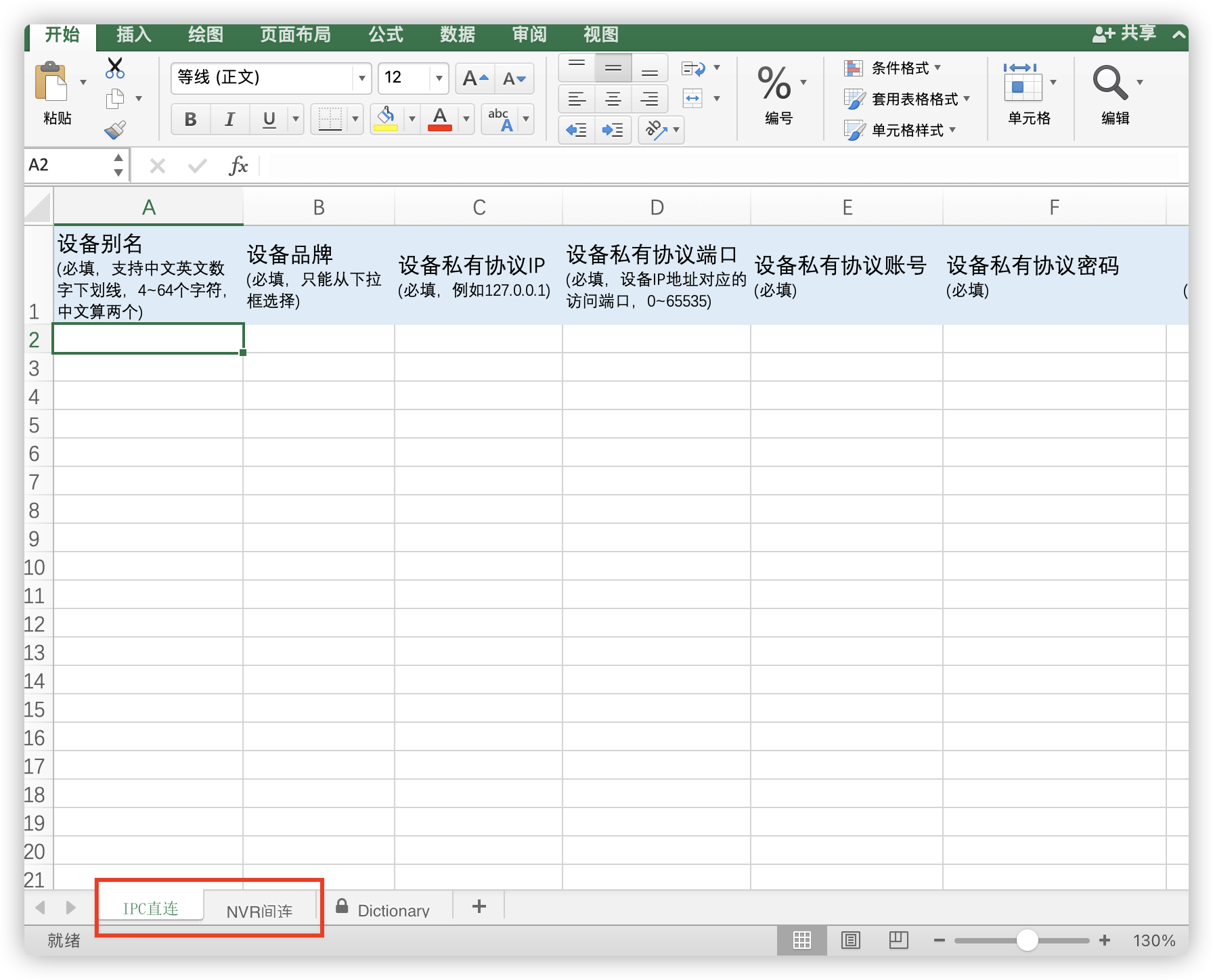
当选择IPC直连sheet页面,模板如下图所示,其中设备品牌、设备品类、接入协议列,提供下拉框进行选择

当选择NVR间连sheet页面,NVR间连设备和NVR下IPC设备在一个模板内进行导入,其中设备品牌、设备品类、接入协议、子IPC设备品牌、子IPC设备品类、子IPC设备接入协议列,提供下拉框进行选择,需要注意的是:
1、当只导入NVR设备的时候,只填写NVR设备相关信息即可,不用填写子设备信息;

2、当只导入NVR下的IPC设备时,需要把当前已有的NVR信息录入,此时设备名称为必填,后台会根据设备名称匹配已有NVR设备,在填写设备信息的时候,NVR设备需要和该NVR设备下的IPC设备进行对应,即一个NVR设备的单元格对应多个下挂IPC设备单元格;

3、当同时导入NVR设备和NVR下的IPC设备,需要注意NVR和下挂IPC设备的对应关系,即一个NVR设备的单元格对应多个下挂IPC设备单元格,如下图所示;

当完成设备信息录入以后,点击上传文件按钮进行上传
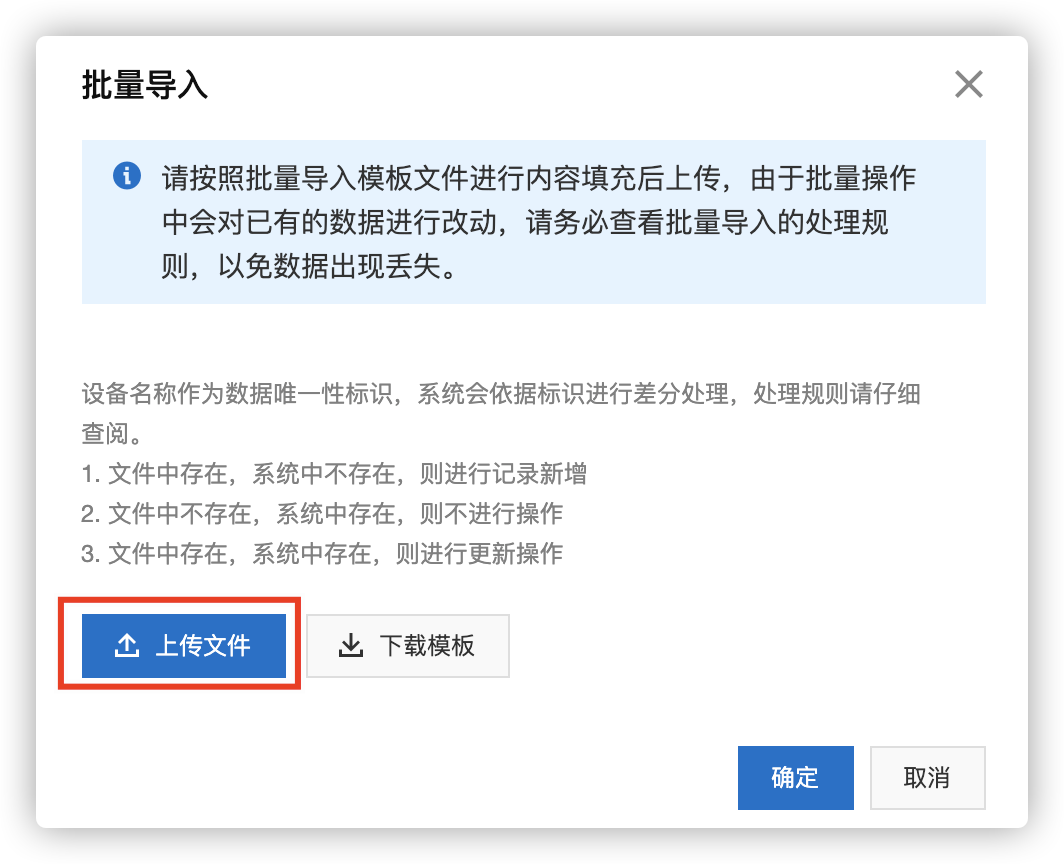
上传文件后会自动进行预检查,检查上传的文件是否符合规范
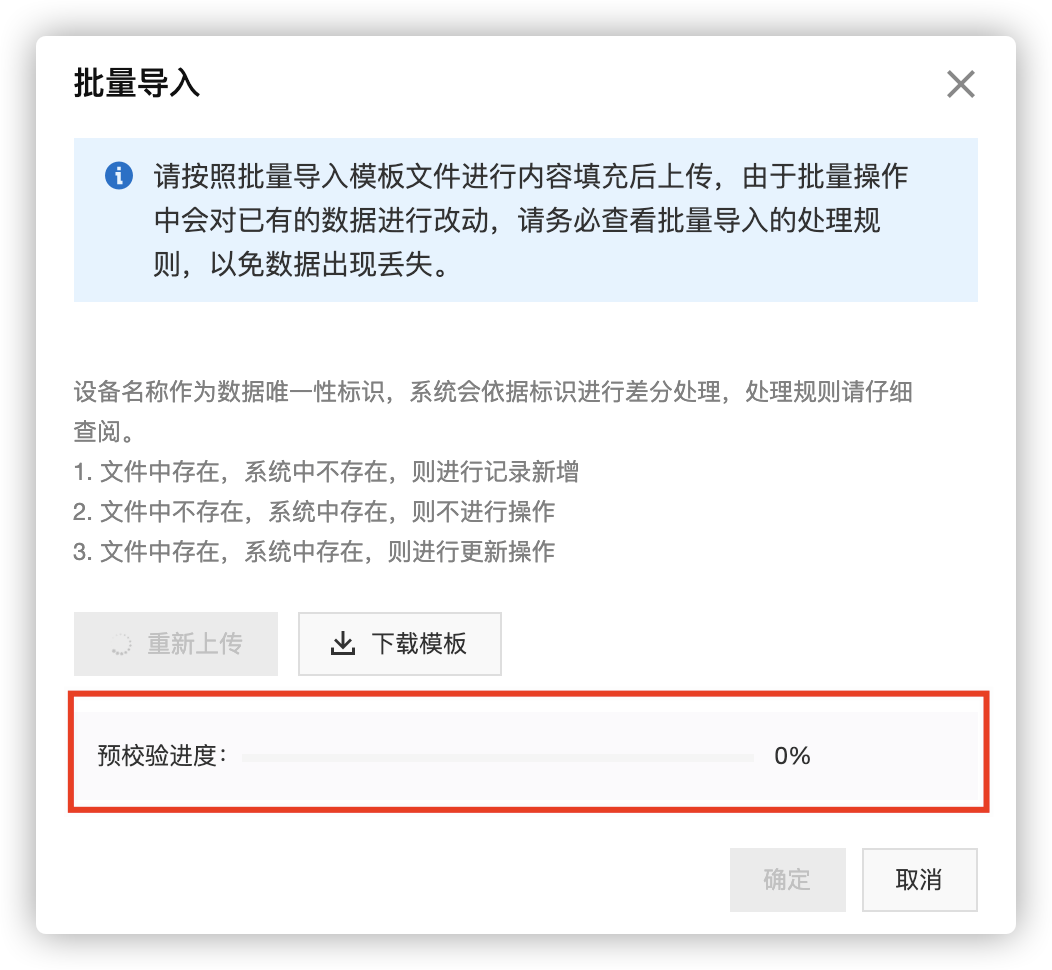
当上传文件内容有误时,会返回错误信息,并提供错误文件下载链接,打开后在每一行最后一列会提示错误信息
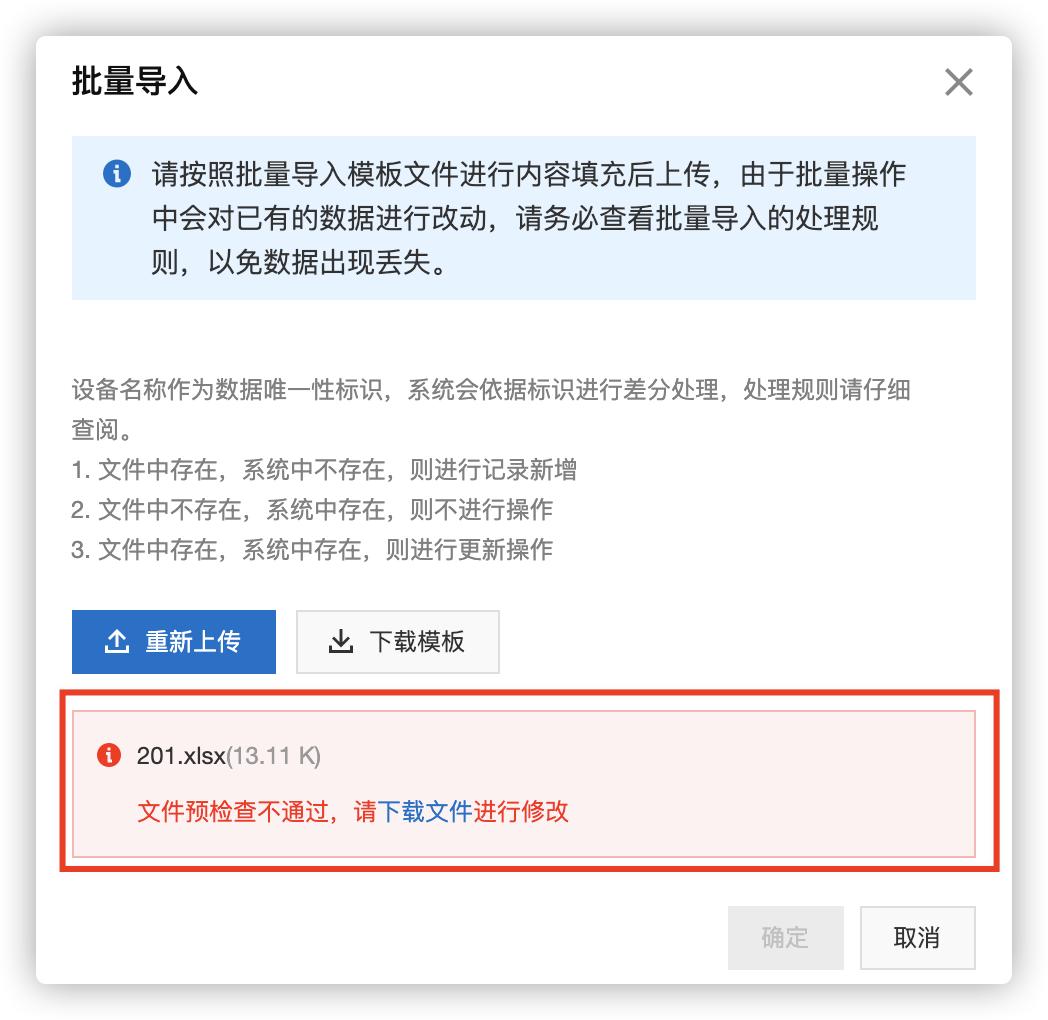

当文件预检验成功后,点击确定按钮进行导入,界面会显示导入进度
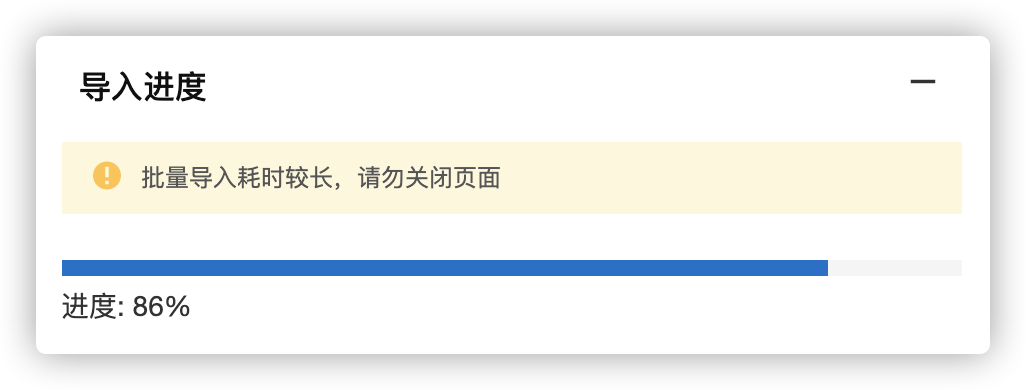
导入成功后可以在设备列表看到导入的设备
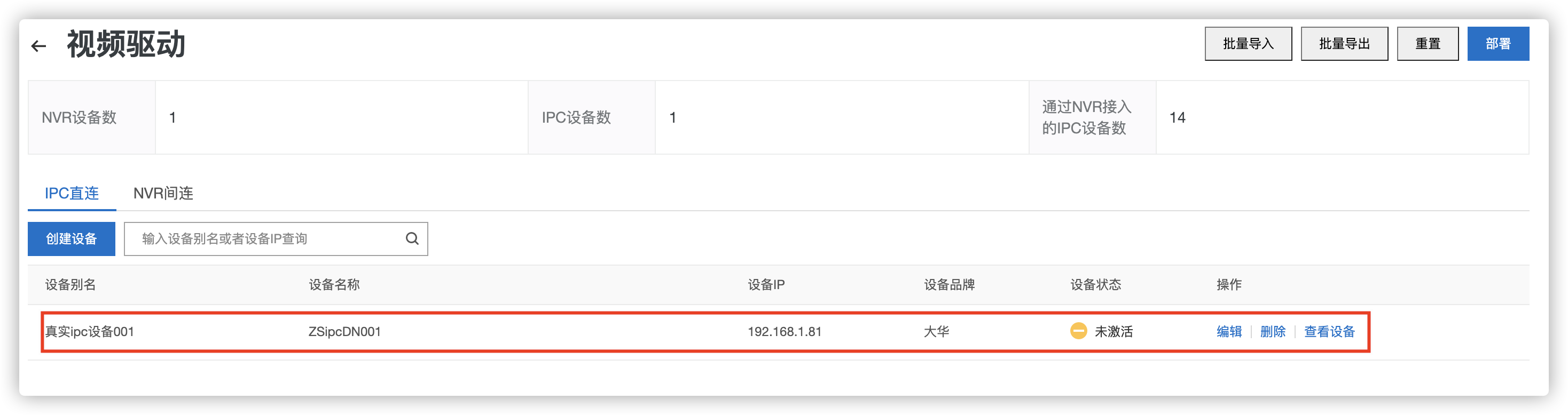
如果有设备导入失败,会返回错误信息并提供错误文件下载链接,打开文件后如下图所示,没有错误信息的表示导入成功,有错误信息的表示失败,重新导入时只需要导入失败的设备。

2.4 部署设备
在视频网关管理界面,点击部署按钮,即可完成设备部署,等待片刻后刷新界面,可以看到设备为在线状态。
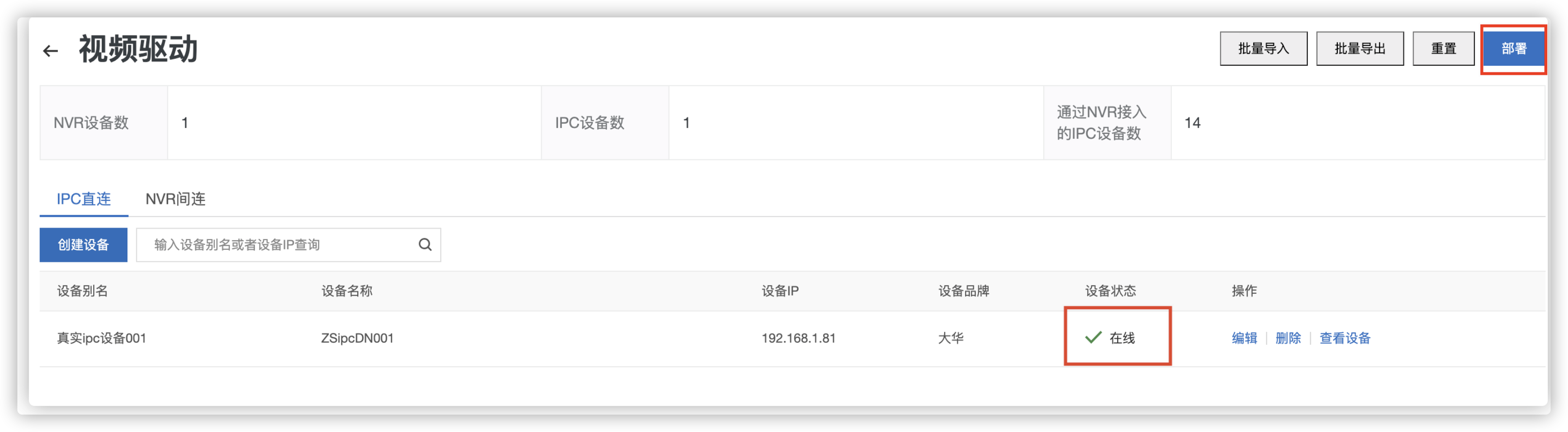
3. 附录
3.1 安防设备信息采集表(样板)
3.1.1 NVR设备

3.1.2 摄像头设备
