运营中心用于统一存放,管理本空间内的内容模板。支持图文、视频、文章、文案等格式
内容模板库
创建内容模板
选择内容营销>所在空间>运营中心>内容库,点击右上角的创建内容,创建新的内容模板
创建图文内容模板
在弹窗里填写图文内容模板,*为必填项
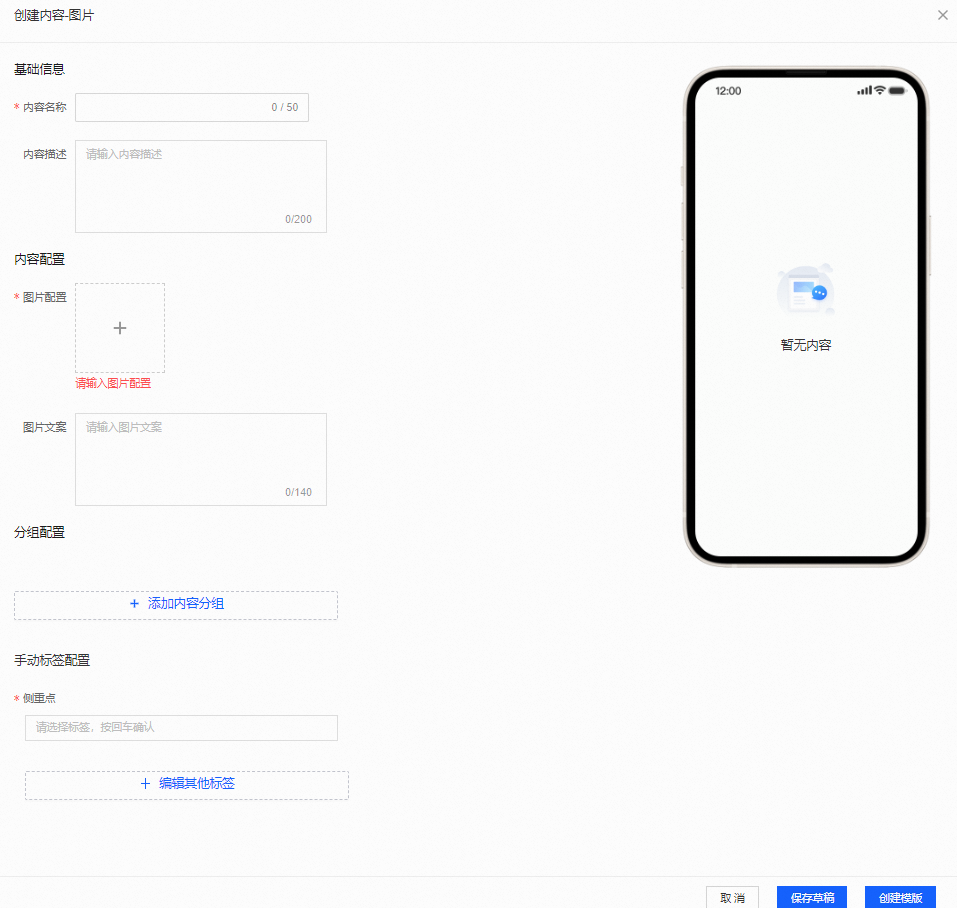
操作步骤如下:
*填写内容名称,50字以内
填写内容描述,200字以内
内容配置,*图片配置,点击“+”号,在素材库中选择图片素材,点击确定
图片可多选,最多选择9项
右上角可筛选不同分组,不同标签的素材,快速定位图片
若图片选择错误,可将鼠标移至图片处,将出现删除按钮,单击删除,然后再重新选择图片素材即可
设置图片跳转链接
在图片的左下角点击链接,将点击图片后跳转页面的链接复制粘贴至链接地址,点击确认。
图片的右上角显示链接标识的,即已设置过跳转链接。
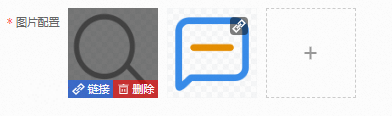
填写图片文案,140字以内
进行分组设置。分组管理请参见内容分组
若不进行分组设置,默认进入“未分组”
单击添加内容分组,在弹窗中选择一个分组,单击确认。
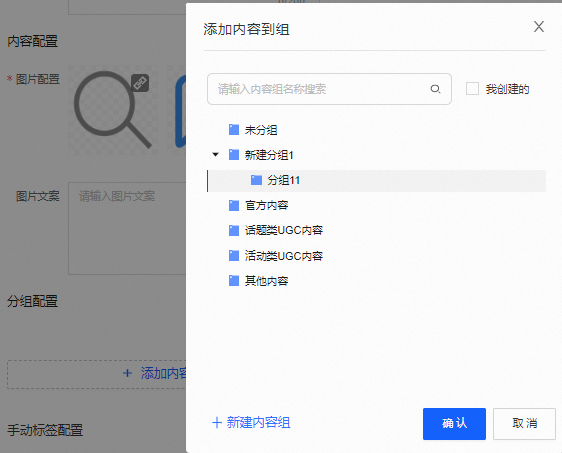
若单击我创建的,分组列表仅展示您自己创建的分组。
若需要新建分组,选择一个分组,单击新建内容组,在弹窗中选择要创建该分组的同级分组或是子级分组,单击确认,新的分组将加入分组列表。
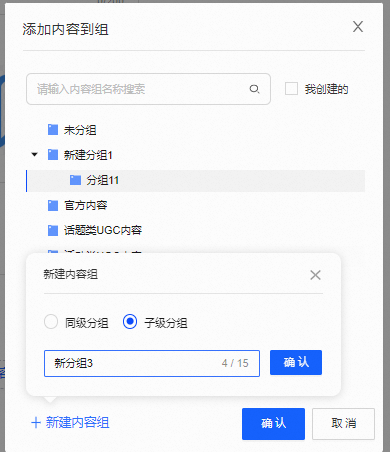
*进行手动标签配置。标签管理请参见标签管理。
默认展示带星号![]() 的标签,均为入库必填标签,必须为其选择至少一个标签值,如下图所示。
的标签,均为入库必填标签,必须为其选择至少一个标签值,如下图所示。
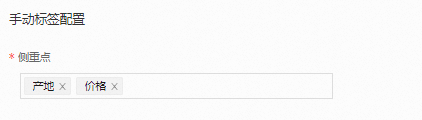
您还可以配置非入库必填标签,单击添加其他标签,从所有标签中,依次选择标签分组、标签、标签值,单击确定。
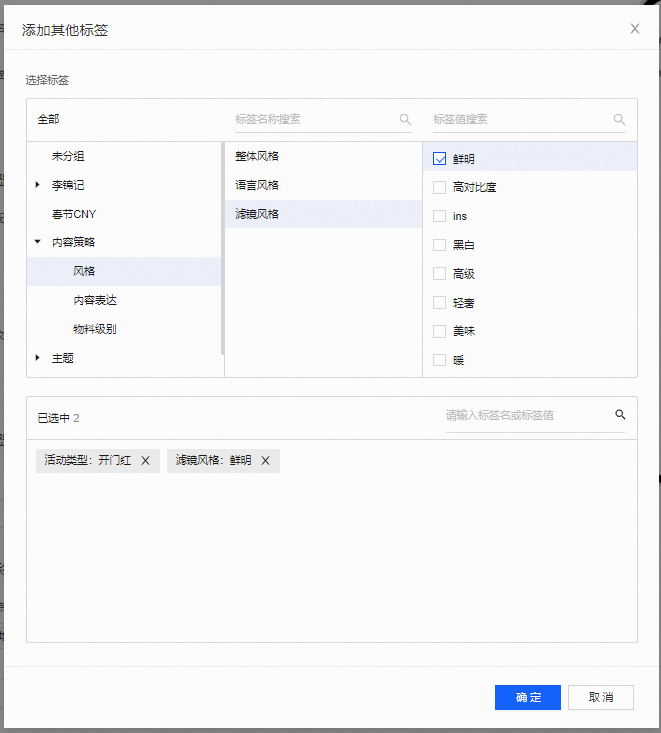
单击创建模板;或单击保存草稿,方便下次编辑。

创建视频内容模板
在弹窗里填写图文内容模板,*为必填项
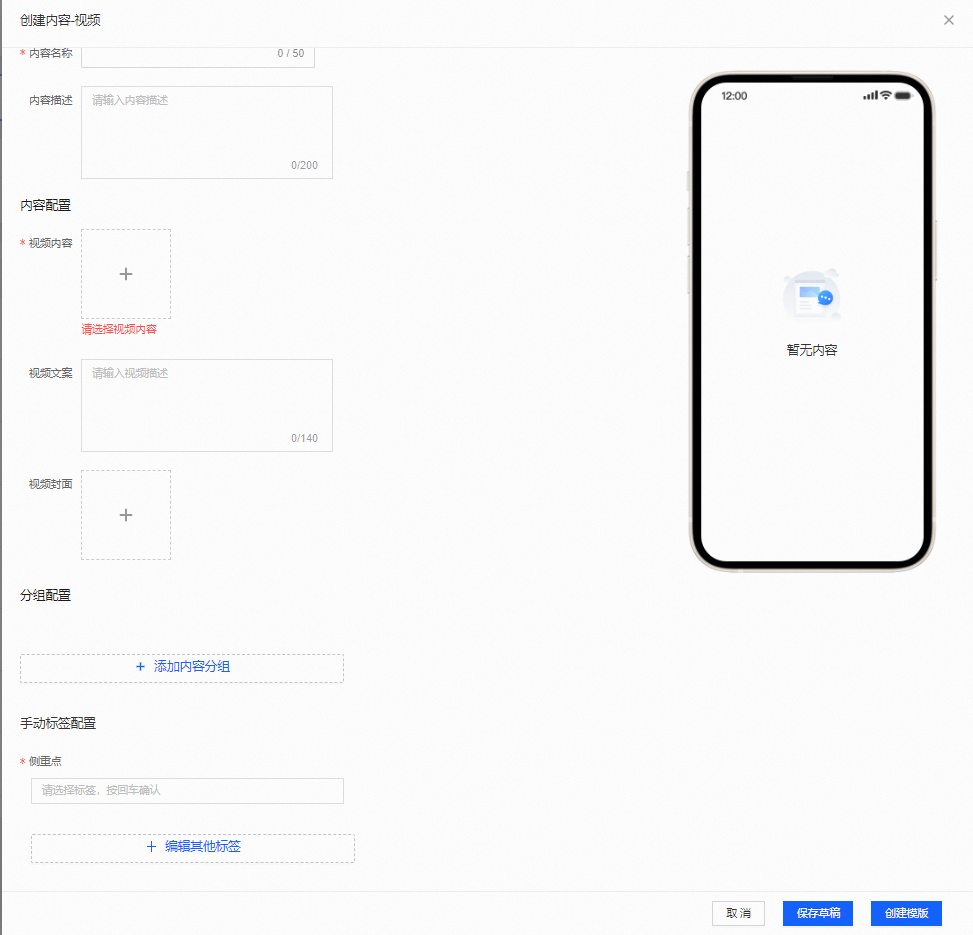
*填写内容名称,50字以内
填写内容描述,200字以内
内容配置*视频配置,点击“+”号,在素材库中选择视频素材,点击确定
视频仅支持选择一项
右上角可筛选不同分组,不同标签的素材,快速视频素材
若视频选择错误,可将鼠标移至视频处,将出现删除按钮,单击删除,然后再重新选择视频素材即可
填写视频文案,140字以内
设置视频封面,点击“+”号,默认视频截图的封面。
若需自定义封面, 需在素材库中选择图片素材,点击确定
封面图片仅能选择一项
右上角可筛选不同分组,不同标签的素材,快速定位图片
进行分组设置。分组管理请参见内容分组
若不进行分组设置,默认进入“未分组”
单击添加内容分组,在弹窗中选择一个分组,单击确认。
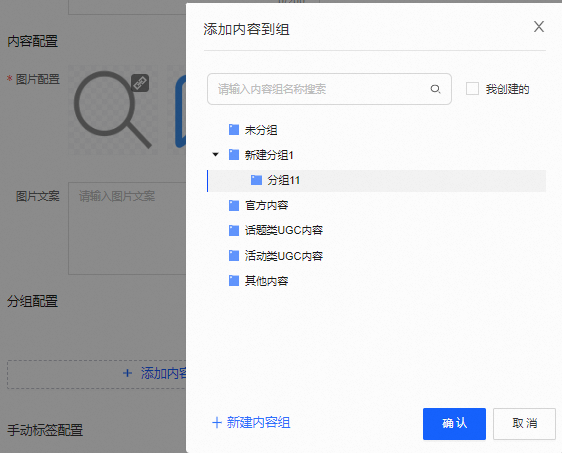
若单击我创建的,分组列表仅展示您自己创建的分组。
若需要新建分组,选择一个分组,单击新建内容组,在弹窗中选择要创建该分组的同级分组或是子级分组,单击确认,新的分组将加入分组列表。
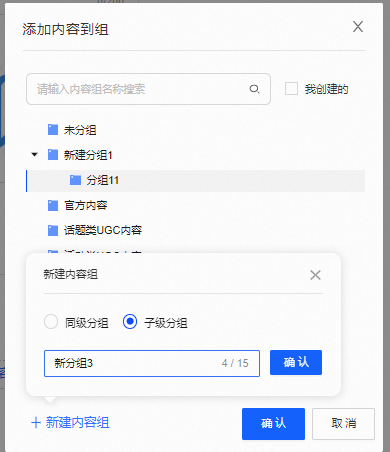
*进行手动标签配置。标签管理请参见标签管理。
默认展示带星号![]() 的标签,均为入库必填标签,必须为其选择至少一个标签值,如下图所示。
的标签,均为入库必填标签,必须为其选择至少一个标签值,如下图所示。
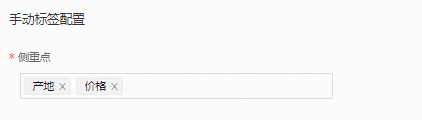
您还可以配置非入库必填标签,单击添加其他标签,从所有标签中,依次选择标签分组、标签、标签值,单击确定。
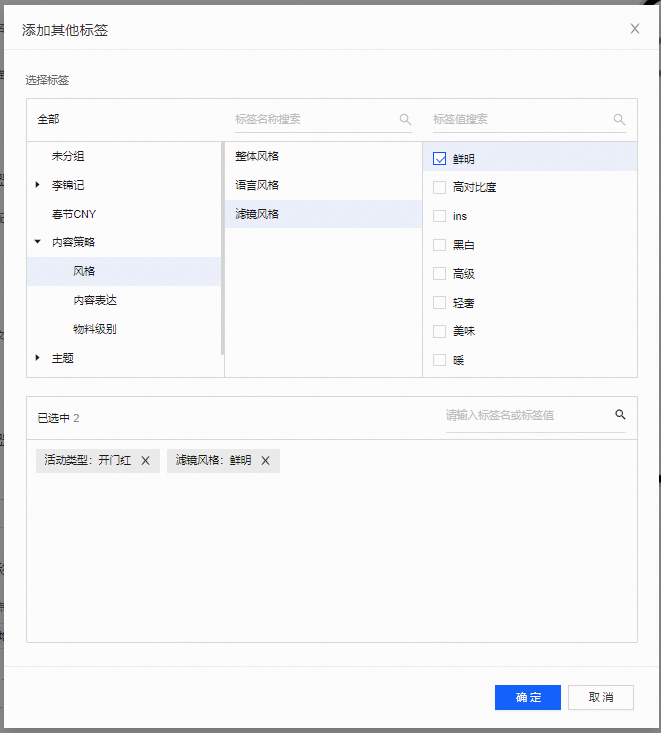
单击创建模板;或单击保存草稿,方便下次编辑。

创建文章内容模板
在弹窗里填写文章内容模板,*为必填项
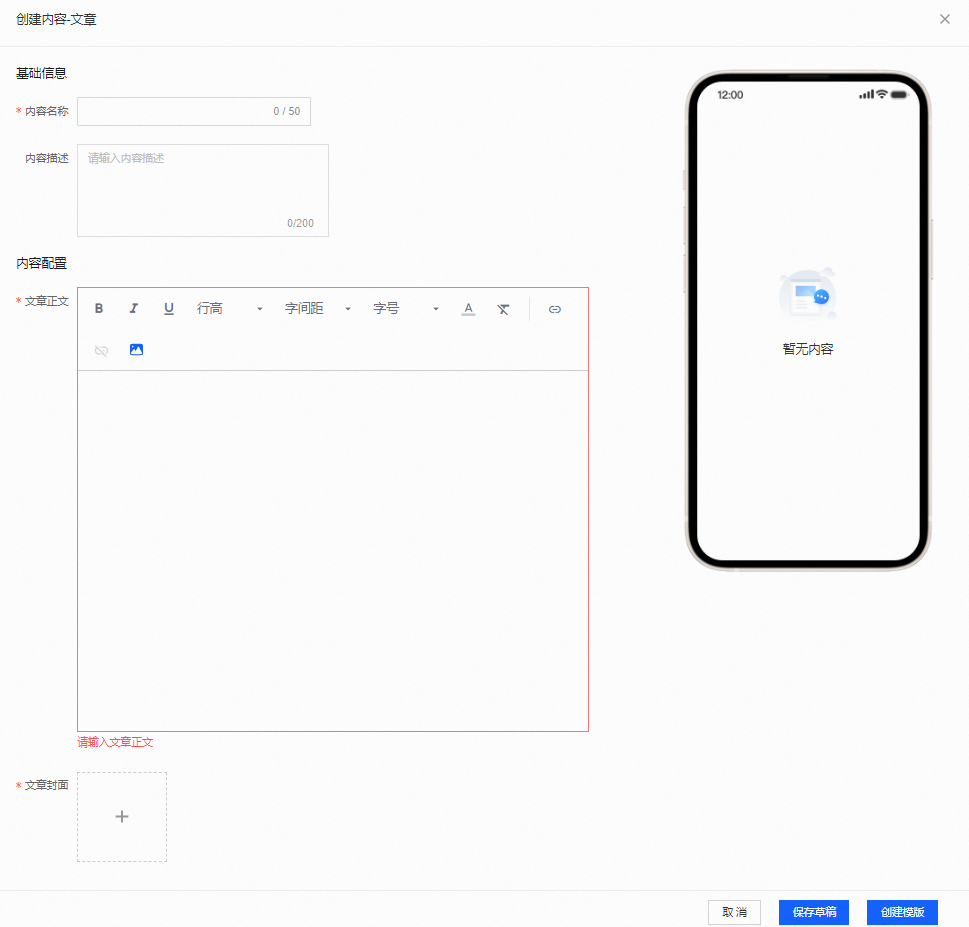
操作步骤如下:
*填写内容名称,50字以内
填写内容描述,200字以内
内容配置*文章正文,填写文章正文内容
正文内容支持文字设置加粗
 、斜体
、斜体 、下划线
、下划线 、行高、字间距、字号、
、行高、字间距、字号、 文字颜色、文字背景颜色
文字颜色、文字背景颜色
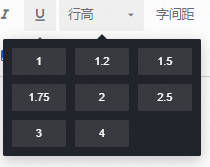
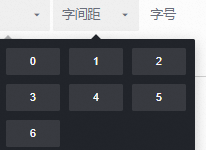
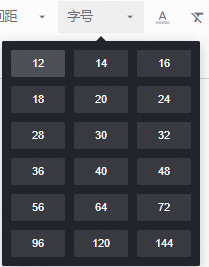
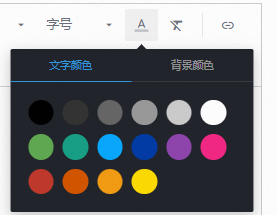
 文章内容可设置添加链接
文章内容可设置添加链接
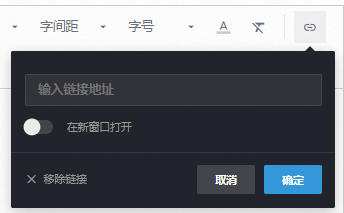
支持从素材库添加图片,右上角可筛选不同分组,不同标签的素材,快速定位图片
设置文章封面,点击“+”号,在素材库中选择图片素材,点击确定
封面图片仅能选择一项
右上角可筛选不同分组,不同标签的素材,快速定位图片
进行分组设置。分组管理请参见内容分组
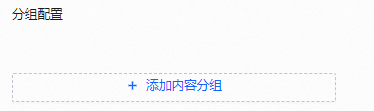
若不进行分组设置,默认进入“未分组”
单击添加内容分组,在弹窗中选择一个分组,单击确认。
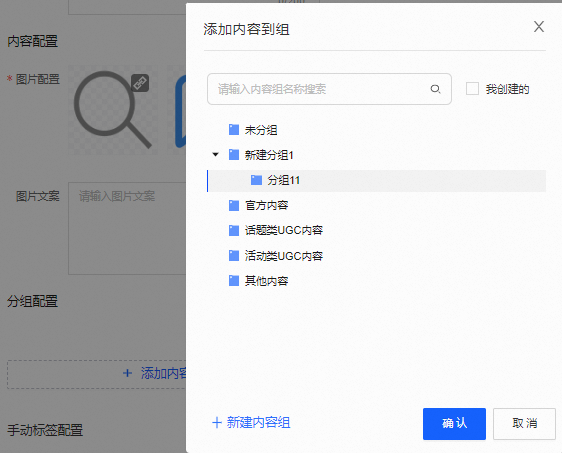
若单击我创建的,分组列表仅展示您自己创建的分组。
若需要新建分组,选择一个分组,单击新建内容组,在弹窗中选择要创建该分组的同级分组或是子级分组,单击确认,新的分组将加入分组列表。
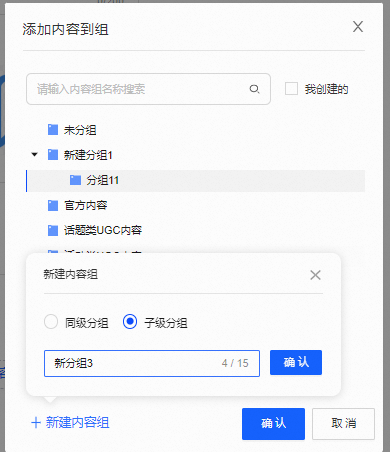
*进行手动标签配置。标签管理请参见标签管理。
默认展示带星号![]() 的标签,均为入库必填标签,必须为其选择至少一个标签值,如下图所示。
的标签,均为入库必填标签,必须为其选择至少一个标签值,如下图所示。
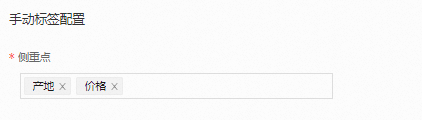
您还可以配置非入库必填标签,单击添加其他标签,从所有标签中,依次选择标签分组、标签、标签值,单击确定。
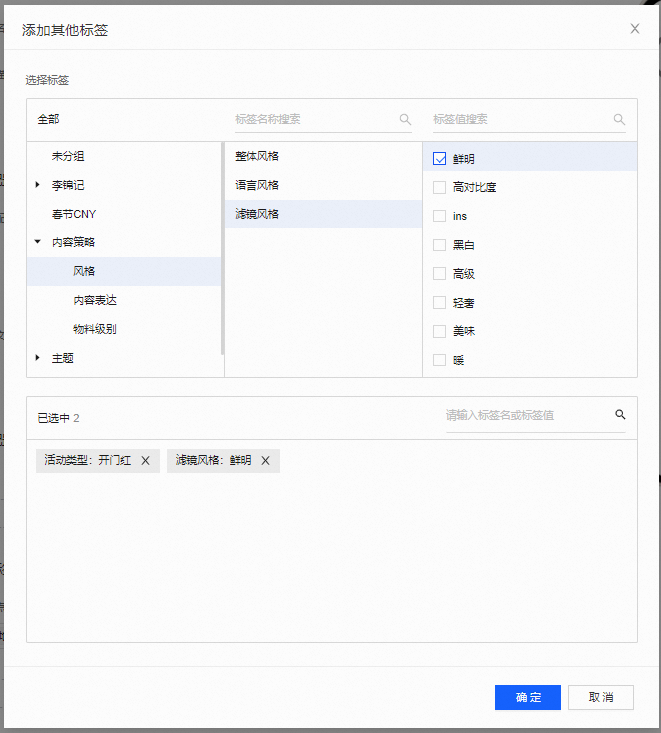
单击创建模板;或单击保存草稿,方便下次编辑。

创建文案内容模板
在弹窗里填写文案内容模板,*为必填项
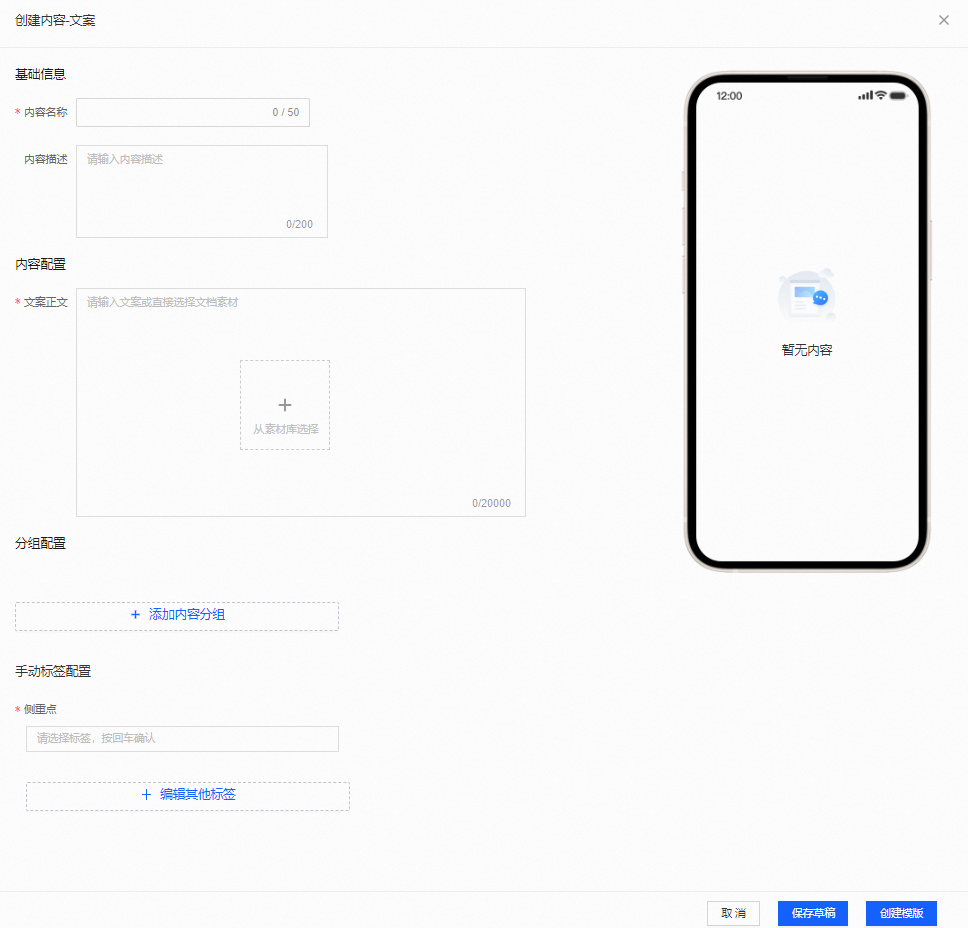
操作步骤如下:
*填写内容名称,50字以内
填写内容描述,200字以内
内容配置*文案正文,可直接输入文案或选择文档素材
点击“+”号,在素材库中选择文案素材,点击确定
右上角可筛选不同分组,不同标签的素材,快速定位文案素材
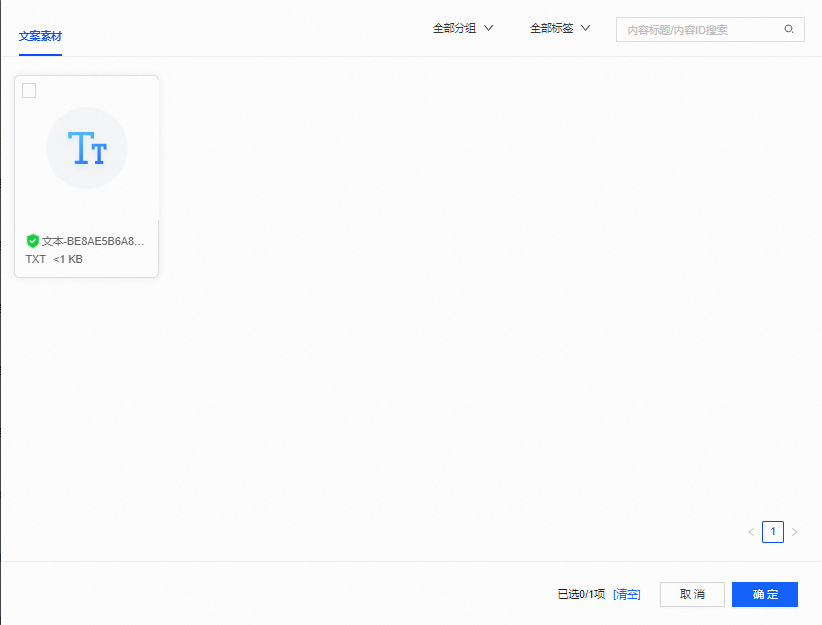
进行分组设置。分组管理请参见内容分组
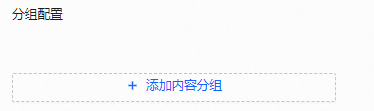
若不进行分组设置,默认进入“未分组”
单击添加内容分组,在弹窗中选择一个分组,单击确认。
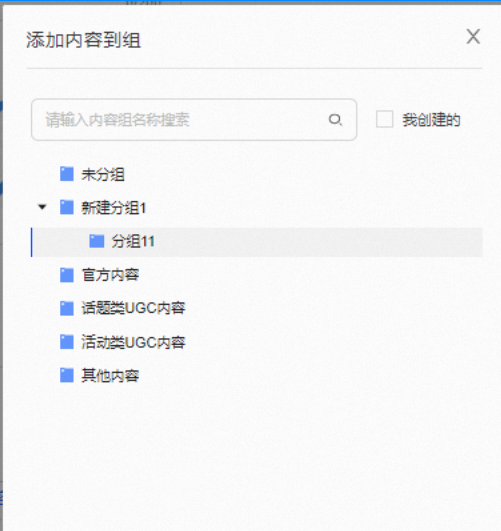
若单击我创建的,分组列表仅展示您自己创建的分组。
若需要新建分组,选择一个分组,单击新建内容组,在弹窗中选择要创建该分组的同级分组或是子级分组,单击确认,新的分组将加入分组列表。
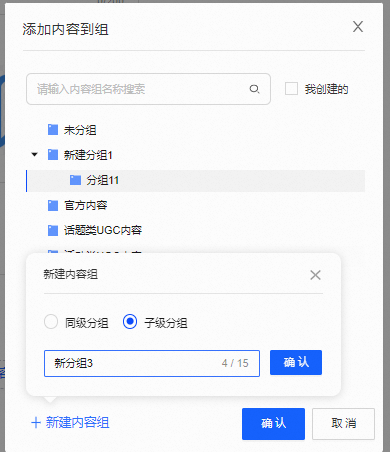
*进行手动标签配置。标签管理请参见标签管理。
默认展示带星号![]() 的标签,均为入库必填标签,必须为其选择至少一个标签值,如下图所示。
的标签,均为入库必填标签,必须为其选择至少一个标签值,如下图所示。
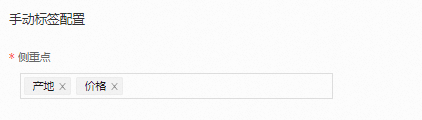
您还可以配置非入库必填标签,单击添加其他标签,从所有标签中,依次选择标签分组、标签、标签值,单击确定。
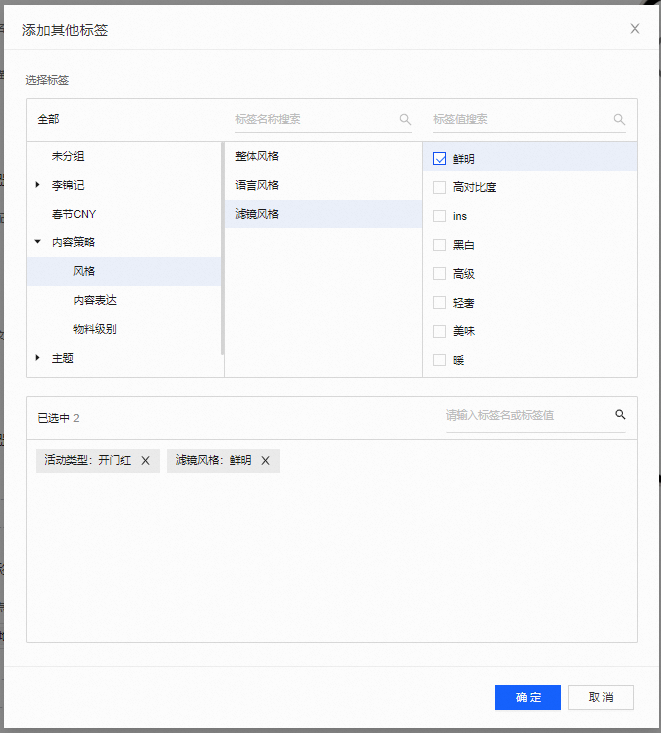
单击创建模板;或单击保存草稿,方便下次编辑。

查看内容模板
选择内容营销>所在空间>运营中心>内容库>全部内容,进入内容库。已创建好的内容模板分别在图片、视频、文章、文案4个页签进行分类展示。
在内容列表,提供搜索、筛选分组、筛选内容状态等展示功能,如下图所示。

支持根据内容的标签、名称、ID进行搜索,输入后需单击【搜索】图标开始搜索。
支持根据以下项目进行筛选:
用户所在的用户组。
内容状态,草稿/正式模板
勾选查看分组后,页面左侧将出现分组目录,单击分组名称,将仅展示该分组下的内容,如下图所示。分组相关操作,请参见内容分组。
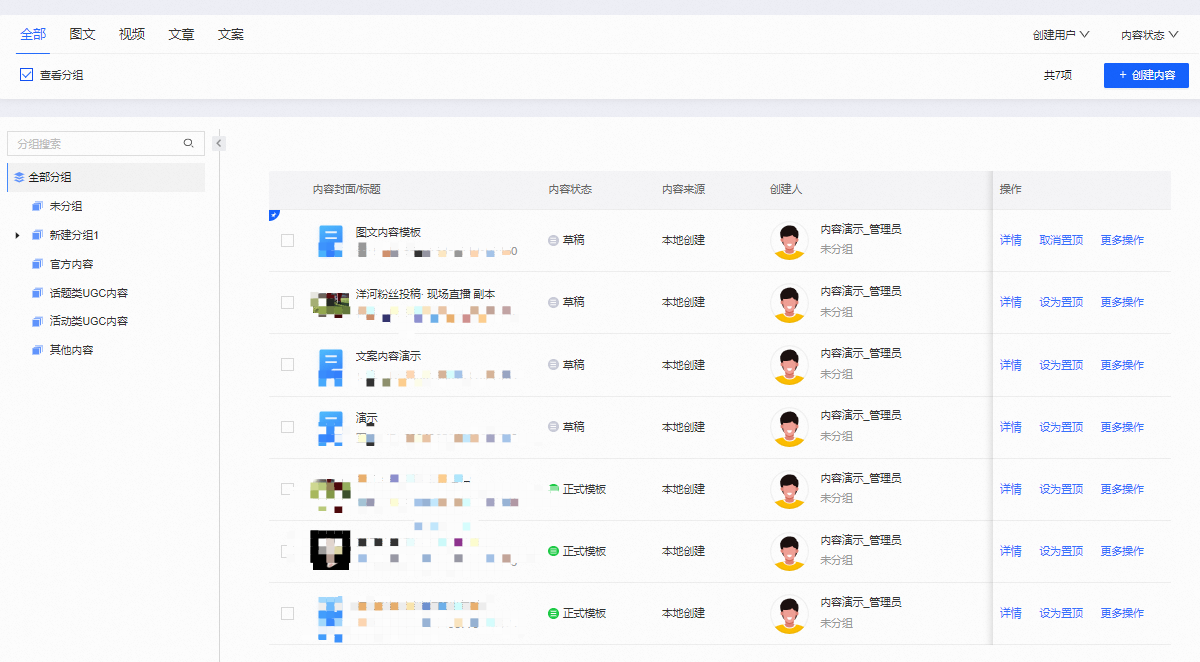
查看内容模板详情
单击内容列表中的详情,弹出详情窗口
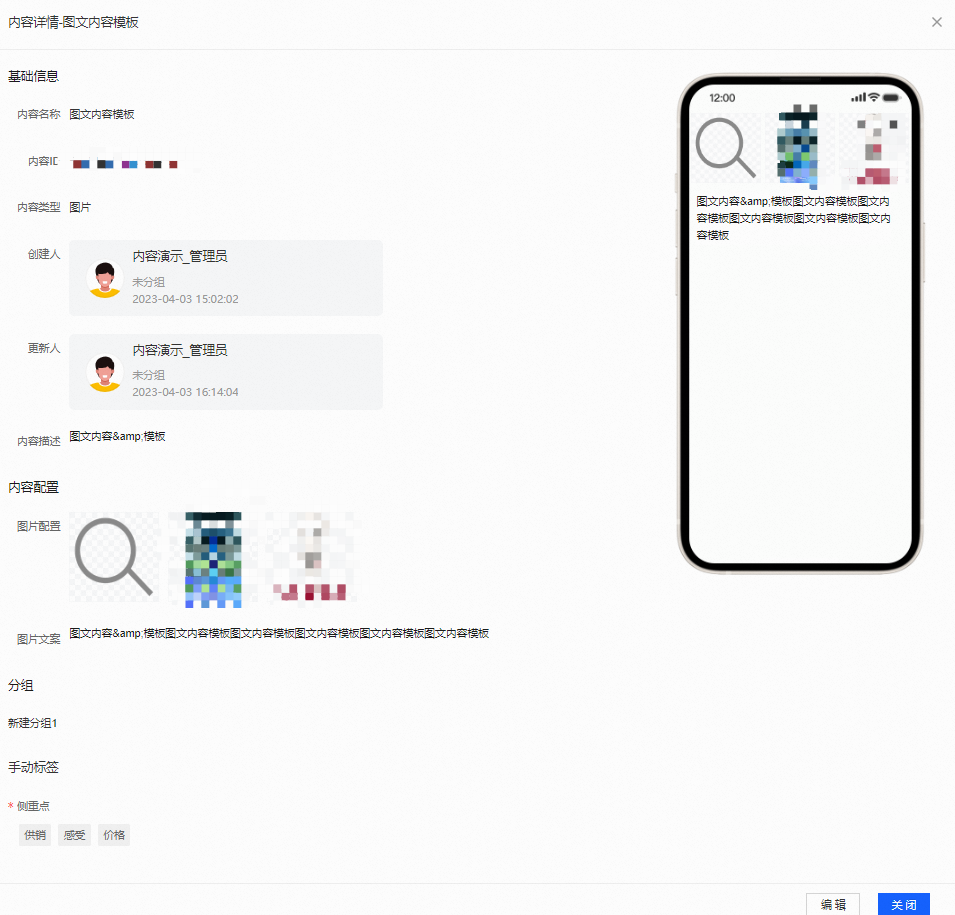
根据您的权限范围,展示不同的信息页签:
详情页签:包含内容的详情信息、分组信息、手动标签。
可单击编辑,对该内容模板重新编辑。
置顶内容模板
操作步骤如下:
单击内容列表的设为置顶,该模板内容在内容列表置顶展示,左上角显示置顶标识。
单击内容列表的取消置顶,该置顶模板将取消置顶。
复制内容模板
操作步骤如下:
单击内容列表的更多操作,单击复制
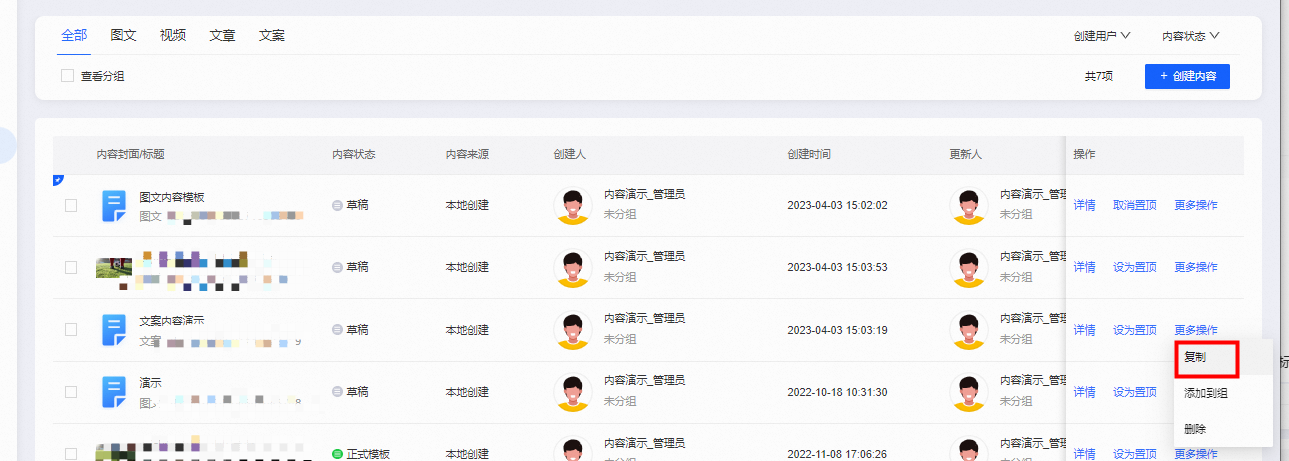
填写新的模板名称,单击确认
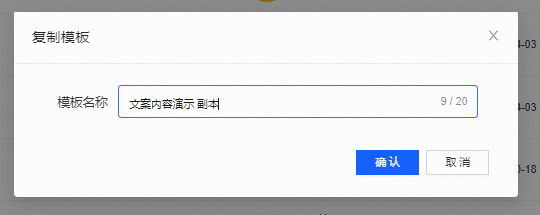
变更内容模板的分组
操作步骤如下:
单击内容列表更多操作,单击添加到组,选择分组,单击确认
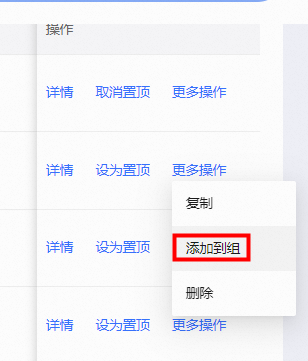
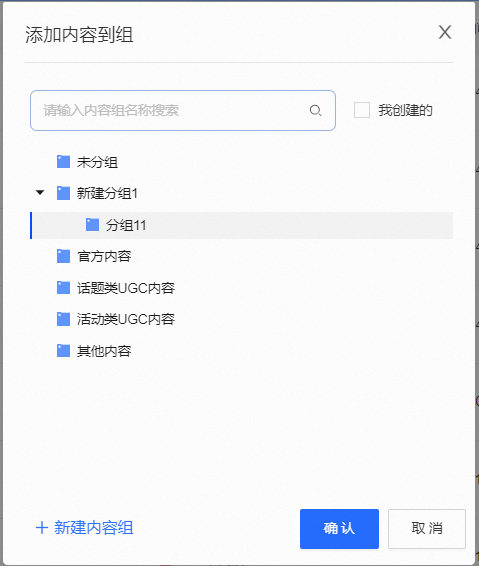
若单击我创建的,分组列表仅展示您自己创建的分组。
若需要新建分组,选择一个分组,单击新建内容组,在弹窗中选择要创建该分组的同级分组或是子级分组,单击确认,新的分组将加入分组列表。
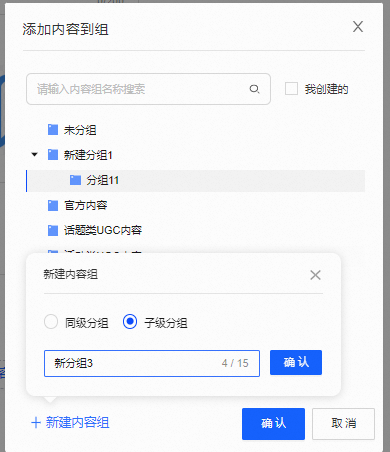
删除内容模板
操作步骤如下:
单击内容列表更多操作,单击删除,确认删除。
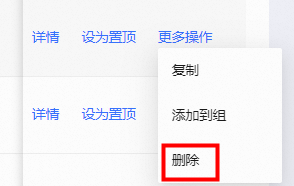
内容发布
创建发送任务
选择内容营销>所在空间>内容发布,单击创建发送任务
bilibili任务
选择bilibili渠道创建发送任务,在弹窗里设置任务,*为必填项
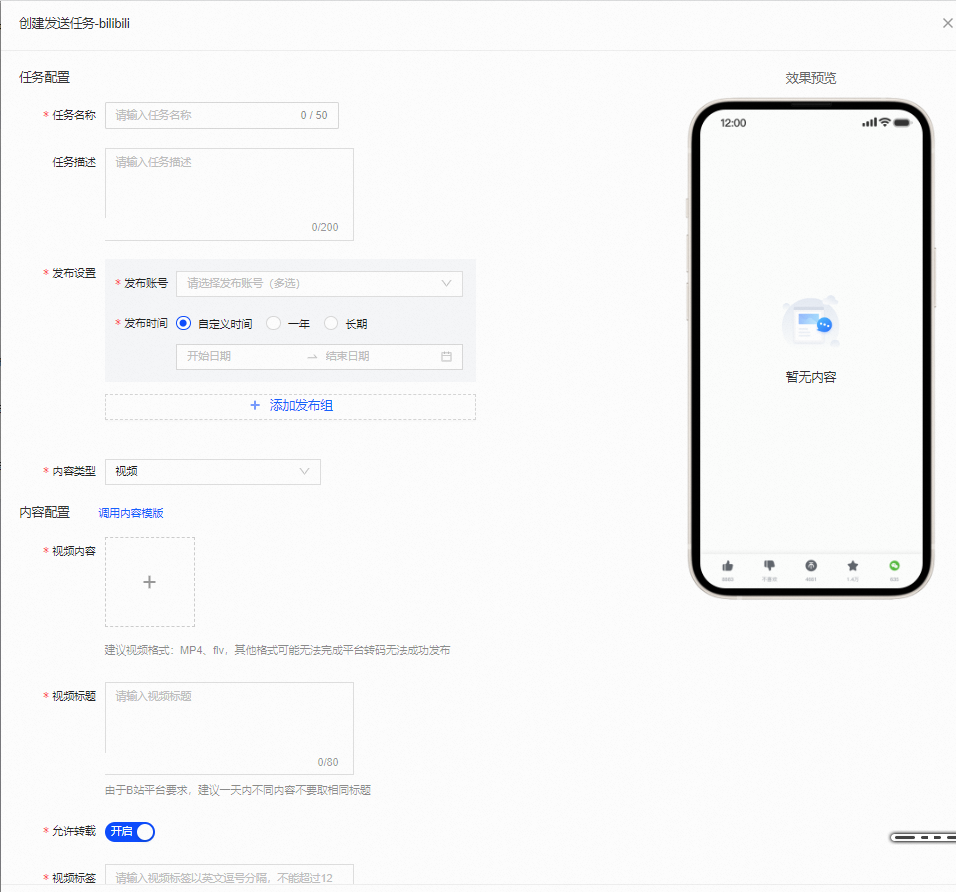
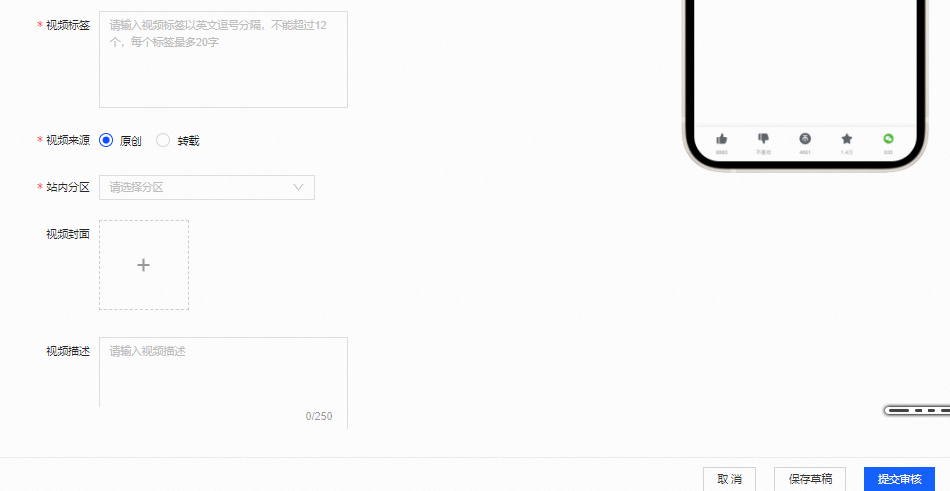
操作步骤如下:
*填写任务名称,50字以内
填写任务描述,200字以内
*发布设置
*选择发布账号,可多选
*选择发布时间,一年、长期、自定义时间
点击“+ 添加发布组”可增加发送组,新的发送组也需设置好发布账号和发布时间
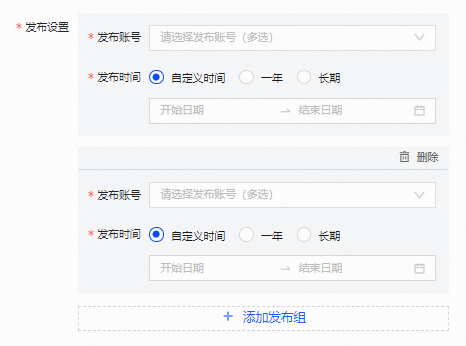
*选择内容类型:视频、文章
单击调用内容模板,可在内容模板库中选择模板,点击确认,自动填充部分内容配置

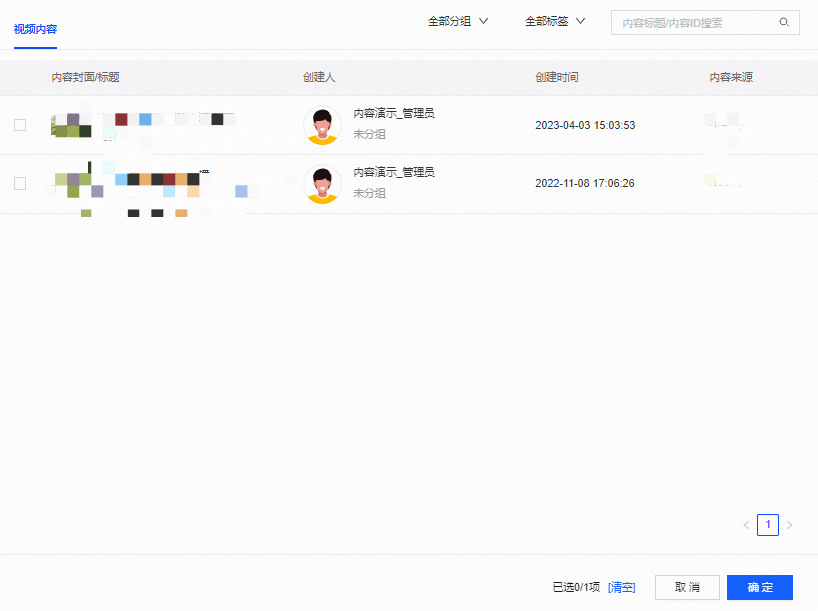
*内容配置
视频内容,配置步骤如下:
*点击“+”号,在素材库中选择视频素材
*填写视频标题,80字以内
*设置是否允许转载,开启即可转载
*设置视频标签:视频标签以英文逗号分隔,不能超过12个,每个标签最多20字
*视频来源:选择原创,或转载
*选择站内分区
添加视频封面,点击“+”号,默认视频截图封面,也在素材库中选择图片自定义视频封面
视频描述,250字以内
文章内容,配置步骤如下:
*文章标题,40字以内
*输入文章正文:支持文字设置加粗
 、斜体
、斜体 、下划线
、下划线 、行高、字间距、字号、
、行高、字间距、字号、 文字颜色、文字背景颜色;
文字颜色、文字背景颜色; 文章内容可设置添加链接;
文章内容可设置添加链接; 支持从素材库添加图片
支持从素材库添加图片*填写文章简介
*选择文章标签:请输入文章标签以英文逗号分隔,不能超过12个,每个标签最多20字
*选择文章分类
*稿件模板:可选择平台默认封面
*文章来源:单击原创,或单击转载
单击提交审核,或保存草稿,便于下次编辑。
自定义渠道任务
选择自定义渠道创建发送任务,在弹窗里设置任务,*为必填项
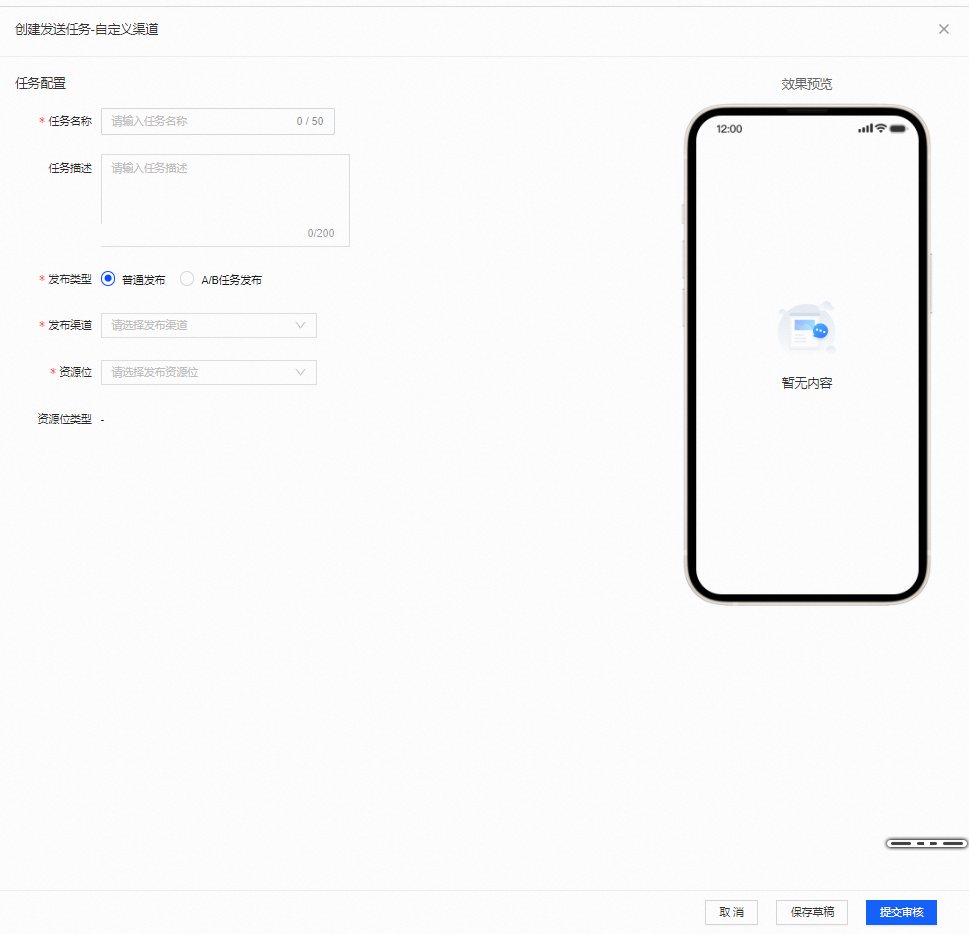
操作步骤如下:
*填写任务名称,50字以内
填写任务描述,200字以内
*选择发布类型
普通发布
A/B发布
*选择发布渠道
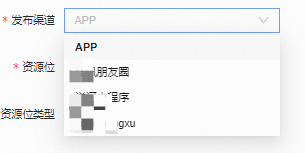
*选择资源位
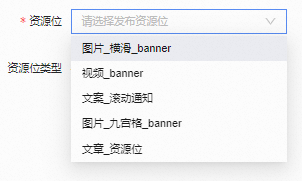
单击提交审核,或保存草稿,便于下次编辑
查看任务列表
选择内容营销>所在空间>内容发布,进入内容发布详情页,如下图所示,分别在抖音、小红书、bilibili、快手、微信公众号、其他6个页签进行分类展示
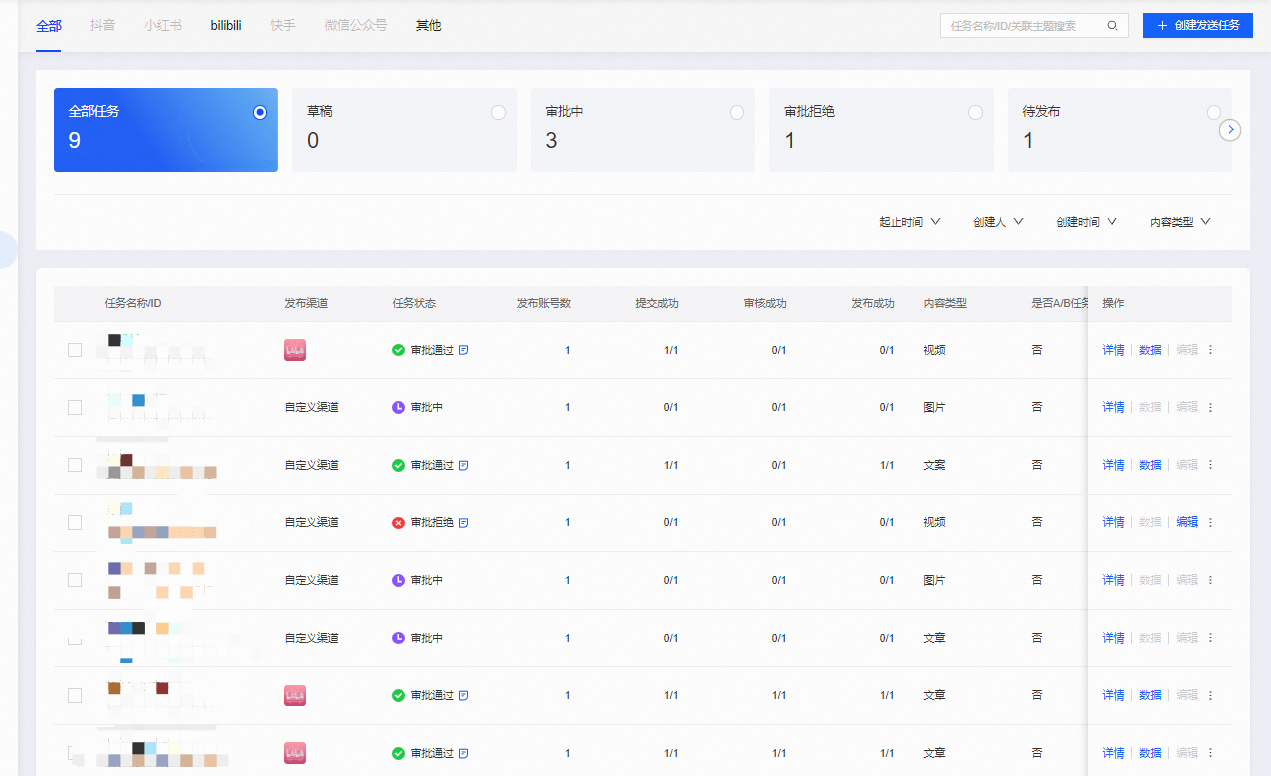
在内容列表上方,提供搜索、筛选等功能,如下图所示:
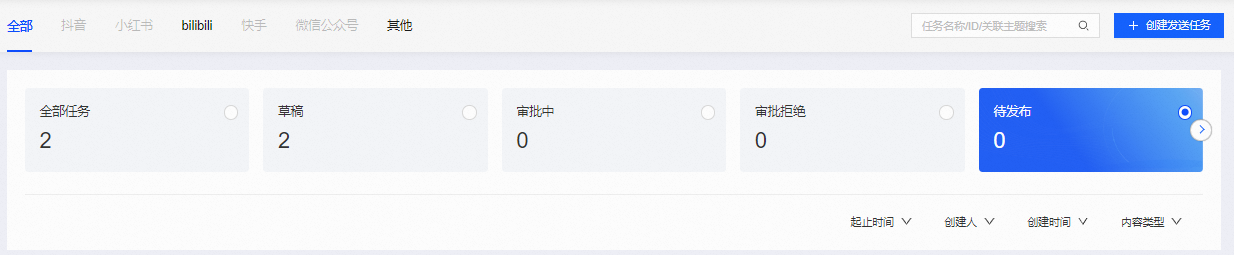
根据任务名称、任务ID、关联主题搜索,输入后回车键搜索,或单击
 搜索
搜索支持根据以下项目进行筛选:
任务状态:草稿、审批中、审批拒绝、待发布、已发布、ABtest、已下载。
起止时间。
任务的创建人。
任务的创建时间。
内容类型:视频、文章、图片、文案
可查看任务状态,单击
 可查看审核过程
可查看审核过程
查看任务详情
操作步骤:单击任务列表的详情,弹出详情窗口。如下图所示,左侧为信息页签,右侧是效果预览。
根据权限范围,展示不同的详情页签:包含任务的任务名称、任务ID、任务状态、任务描述、发布类型、发布渠道、资源位、发布状态、资源位类型、样式、尺寸、发布时间、创建人、更新人、内容配置
对审批中和审核拒绝状态的任务,可单击
 >编辑,编辑后再次提交审核
>编辑,编辑后再次提交审核审批通过的任务不支持编辑
查看任务数据
操作步骤:单击任务列表的 >数据,可查看审批通过的任务的数据情况
>数据,可查看审批通过的任务的数据情况
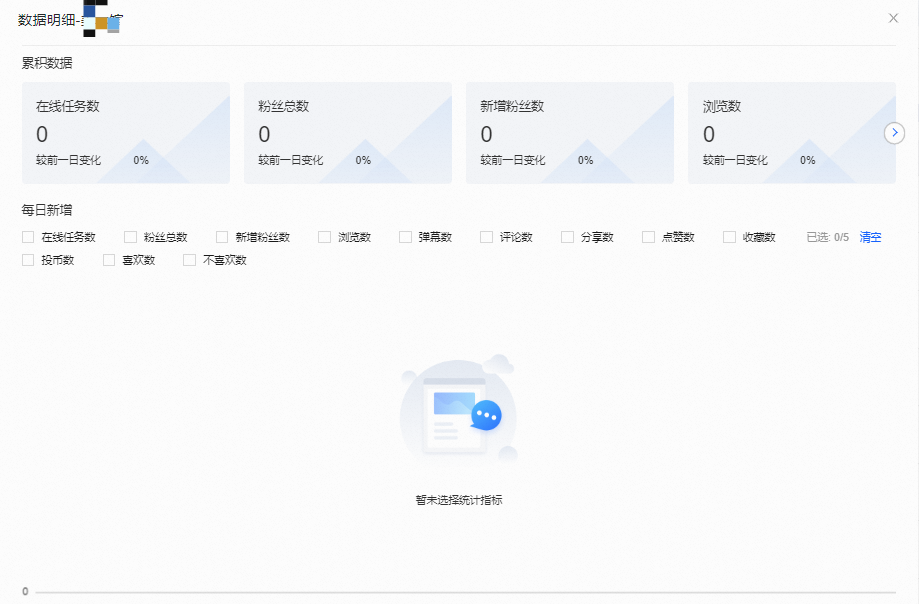
编辑任务
操作步骤:单击任务列表的编辑。弹出编辑窗口如下图所示,左侧为任务详情,右侧为任务效果预览。
可对草稿、审批中、审批拒绝状态的任务进行修改,然后单击提交审核。
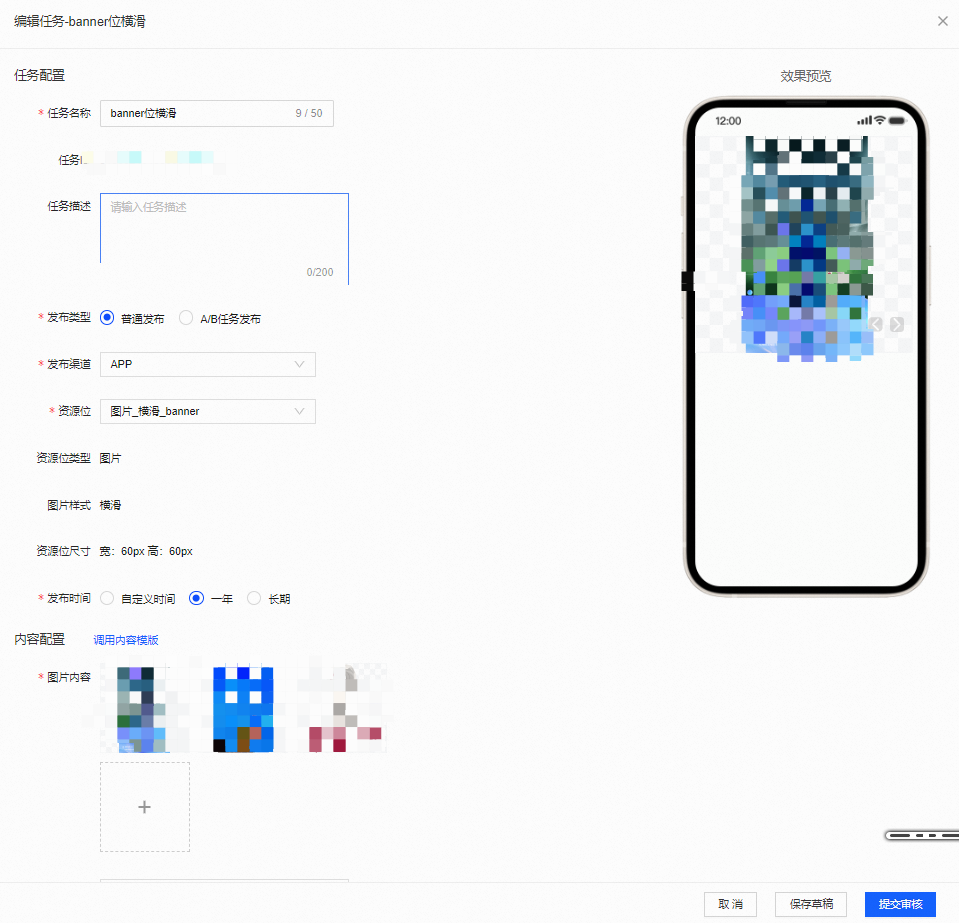
删除任务
操作步骤:单击任务列表的左侧的 勾选任务,单击右下角的【批量删除】,单击确认。
勾选任务,单击右下角的【批量删除】,单击确认。
支持批量删除,一次选择多个任务
点击左下角全选,可选择全部任务,对其进行批量删除